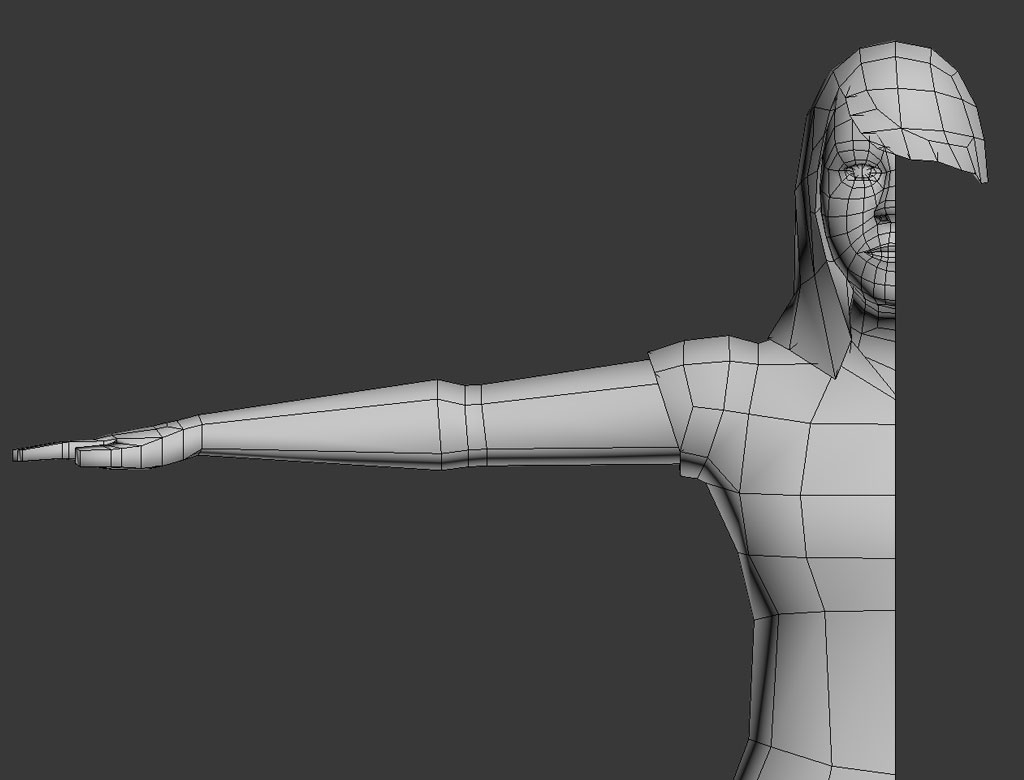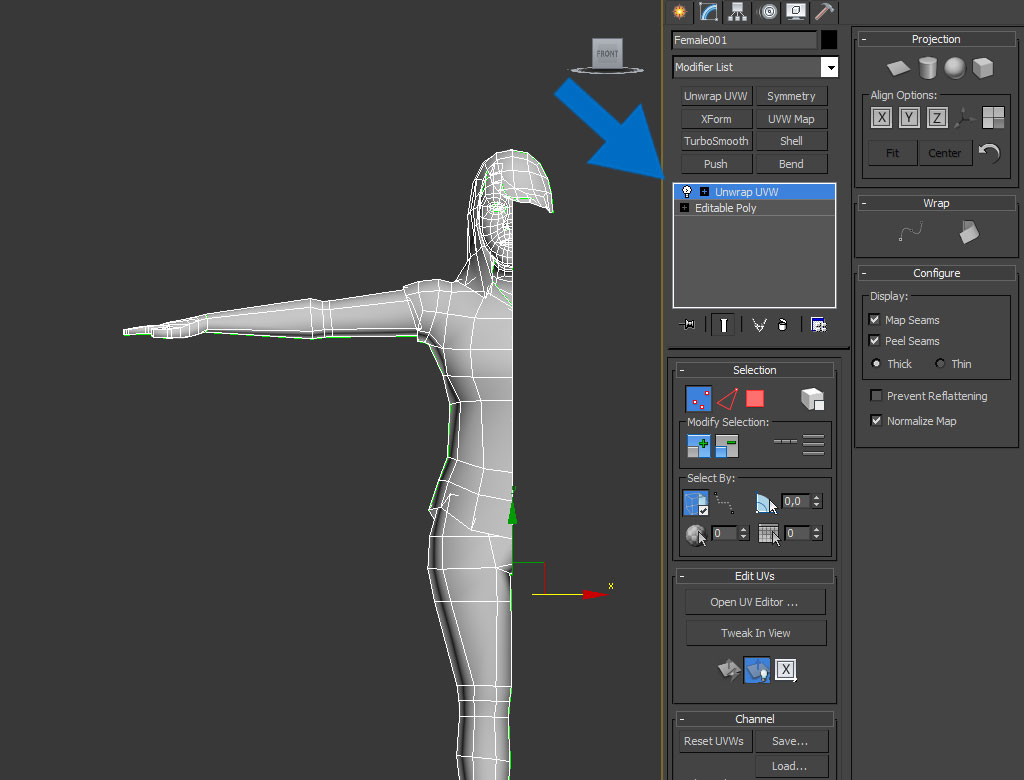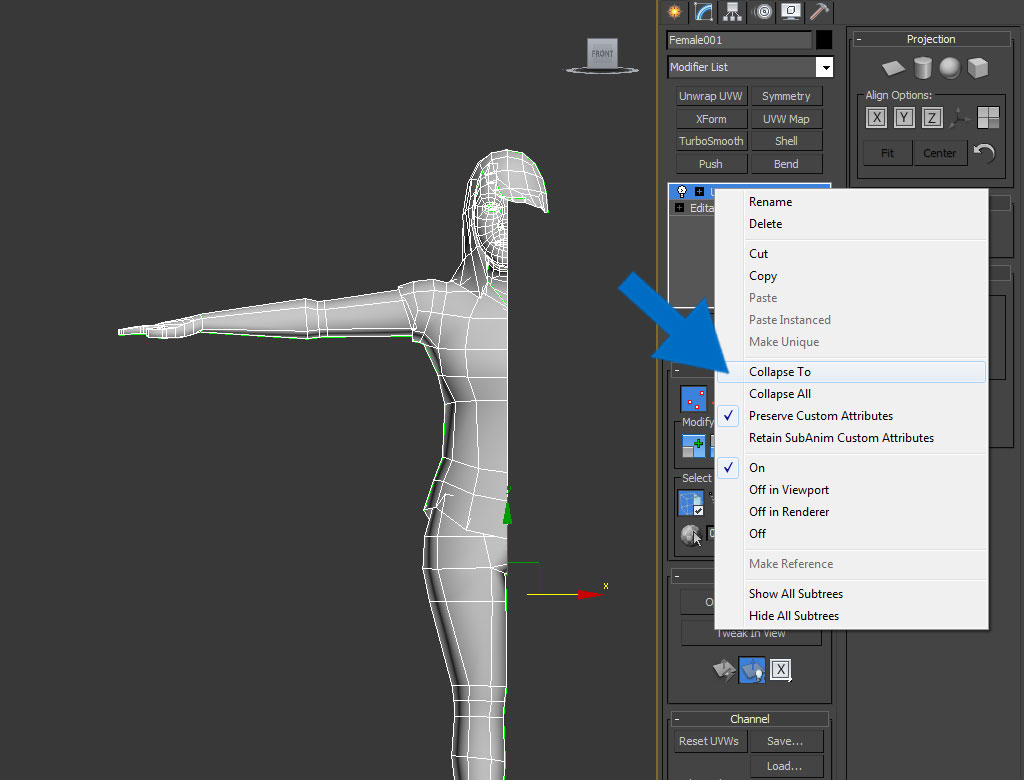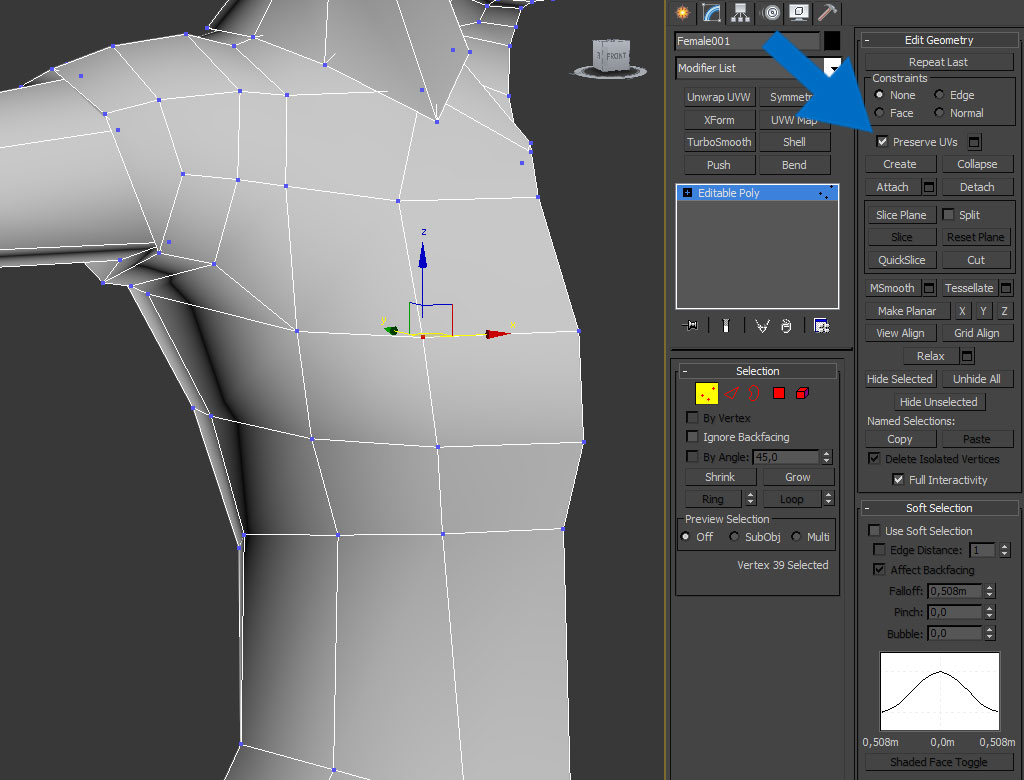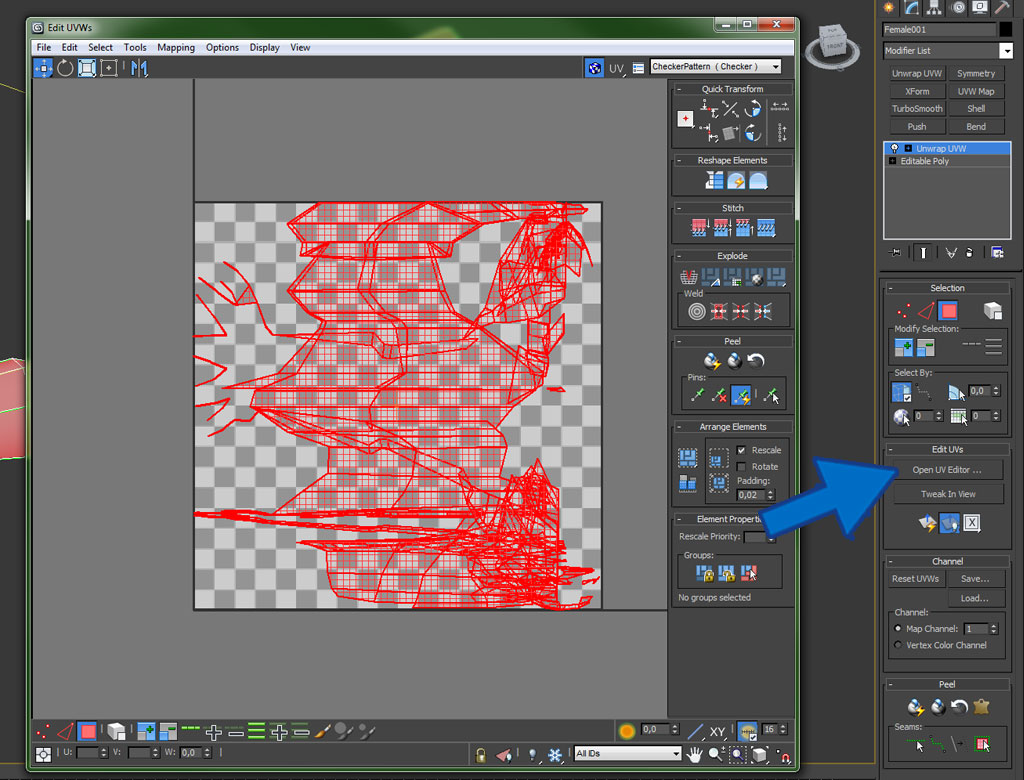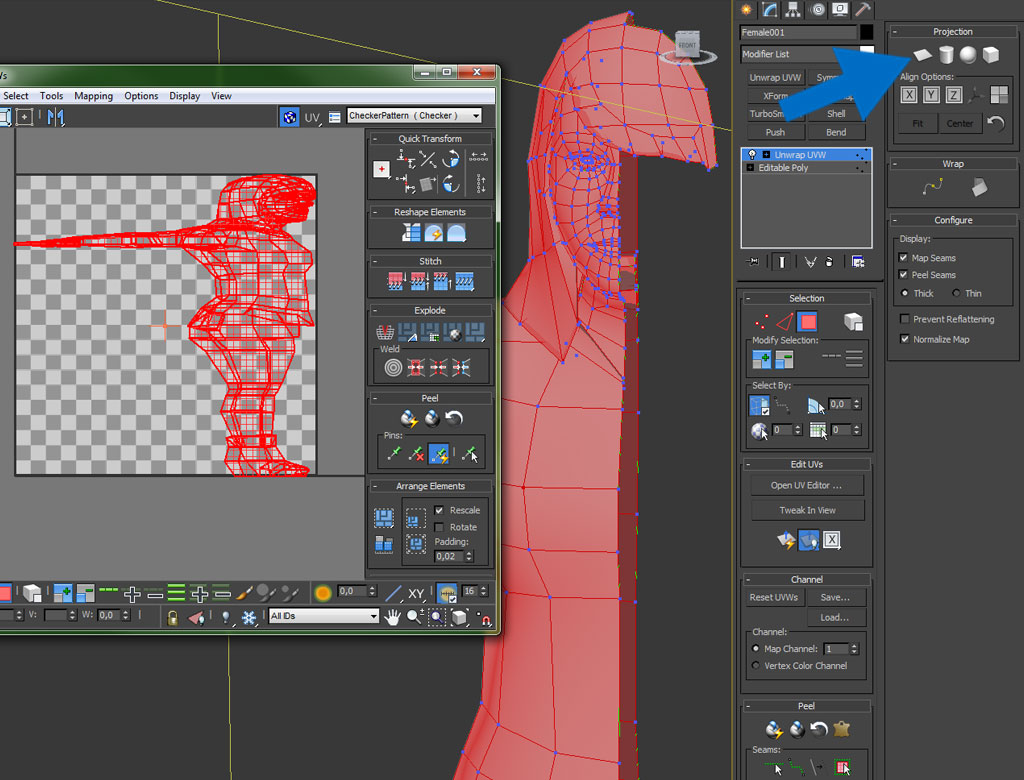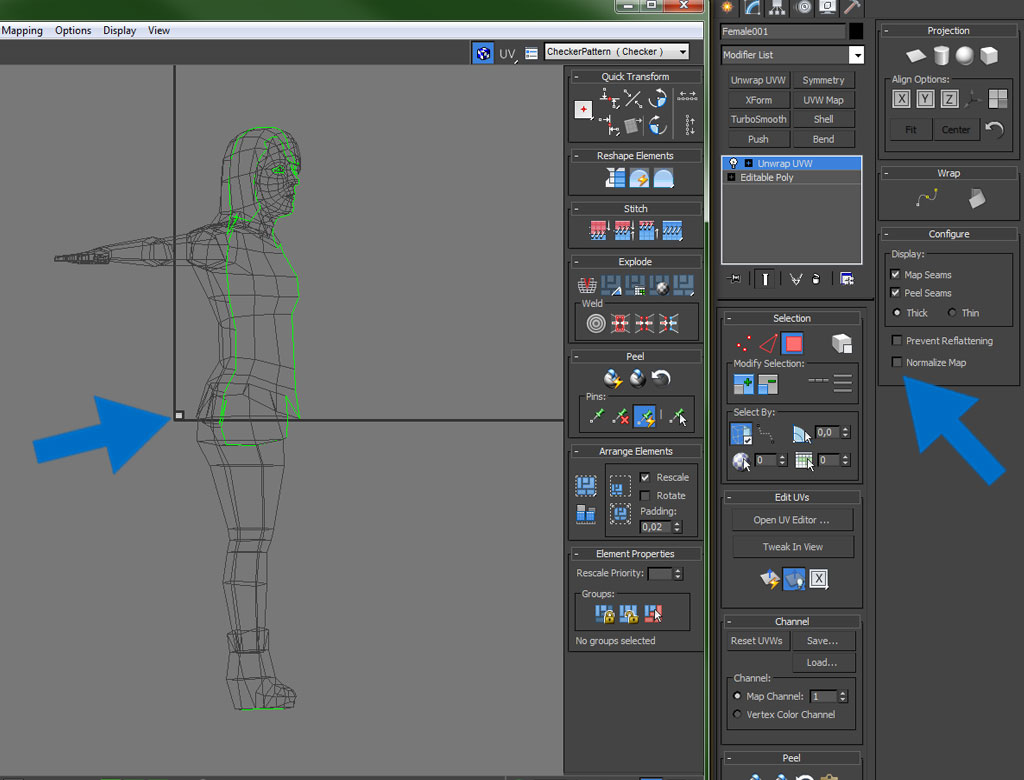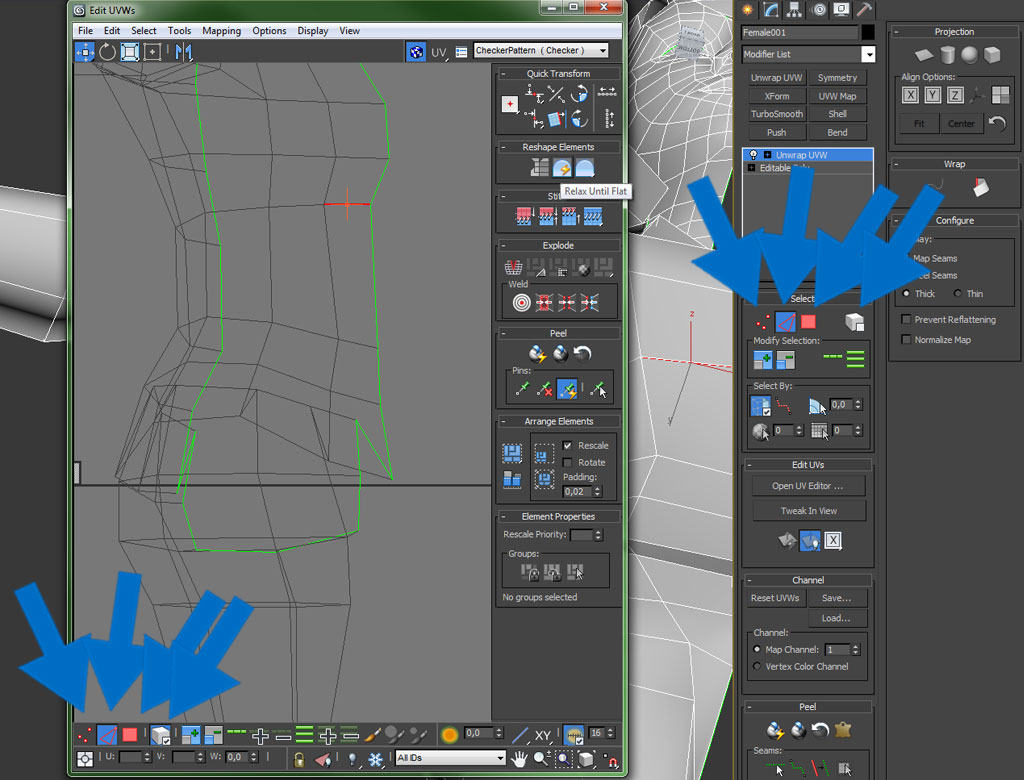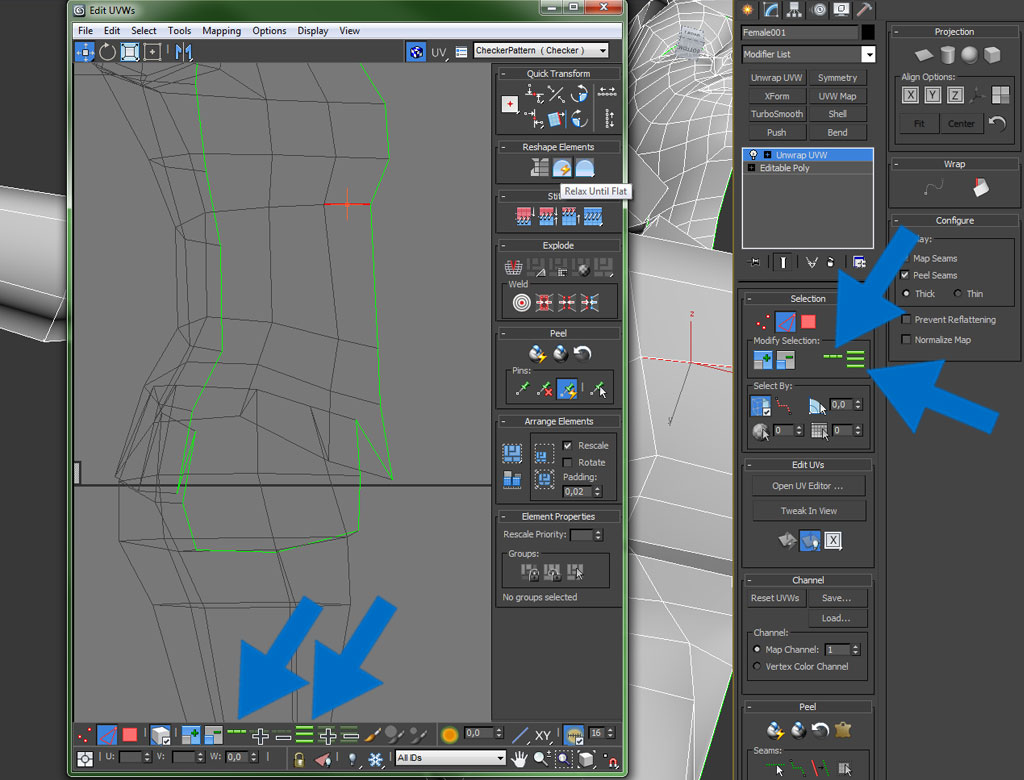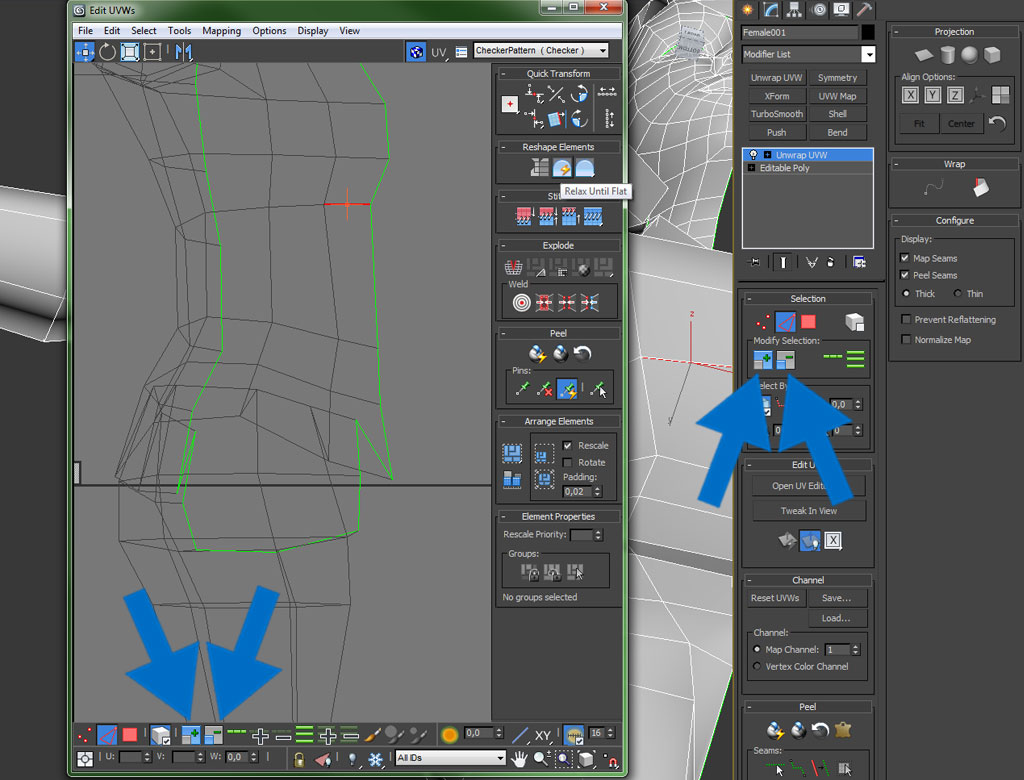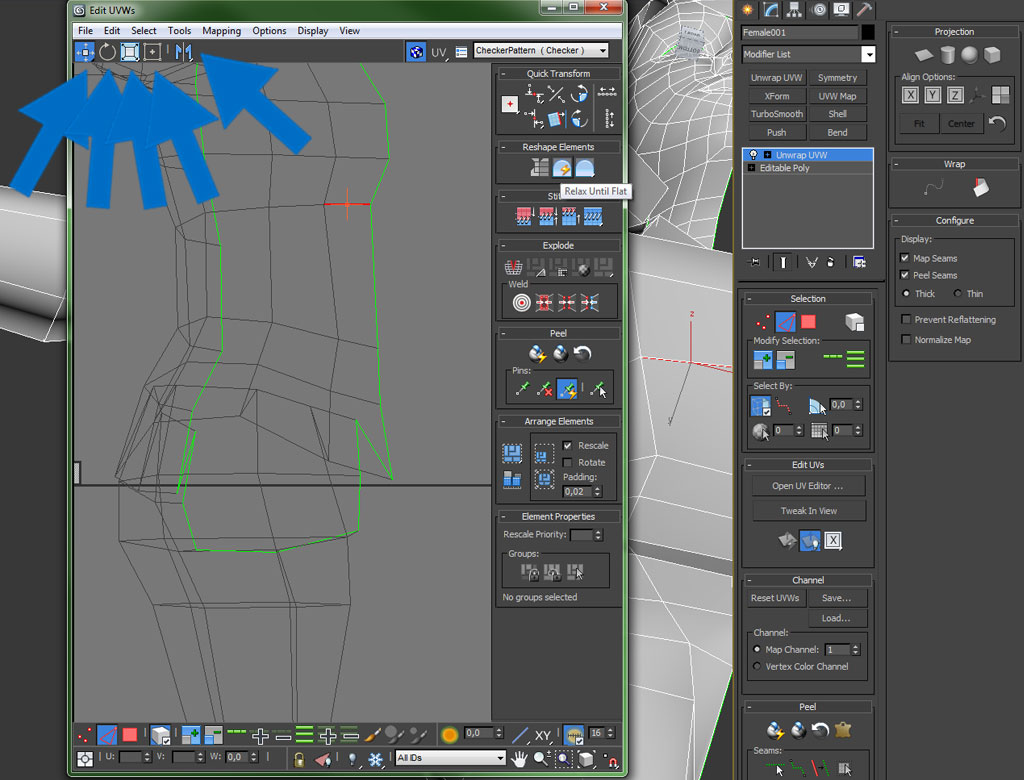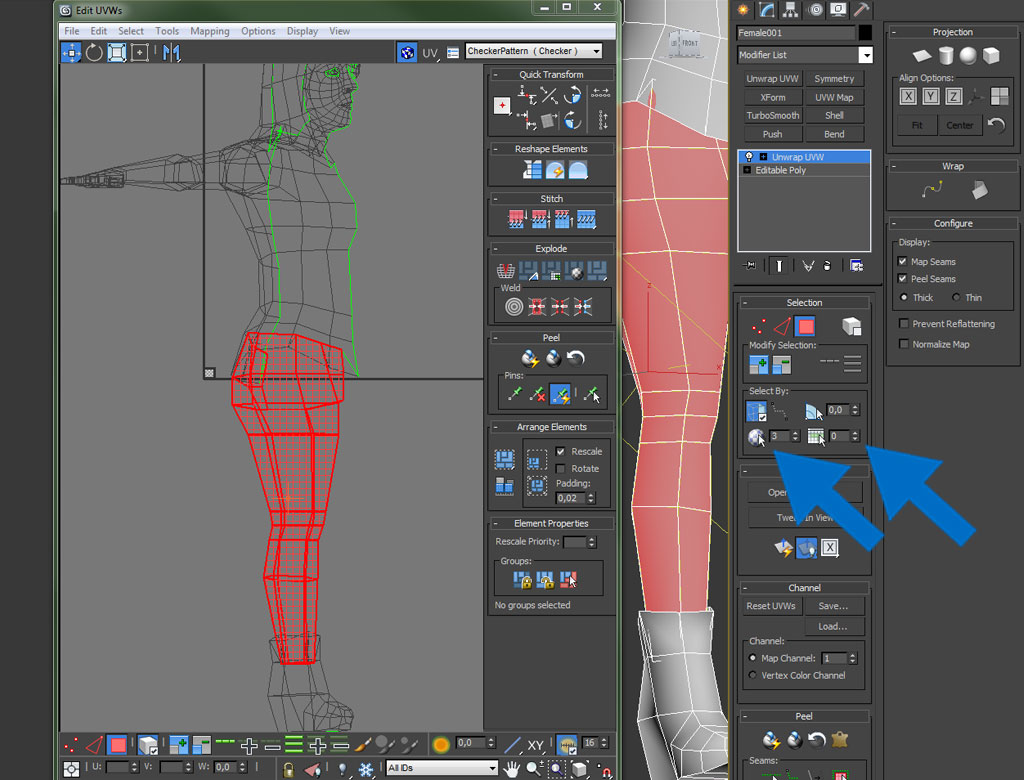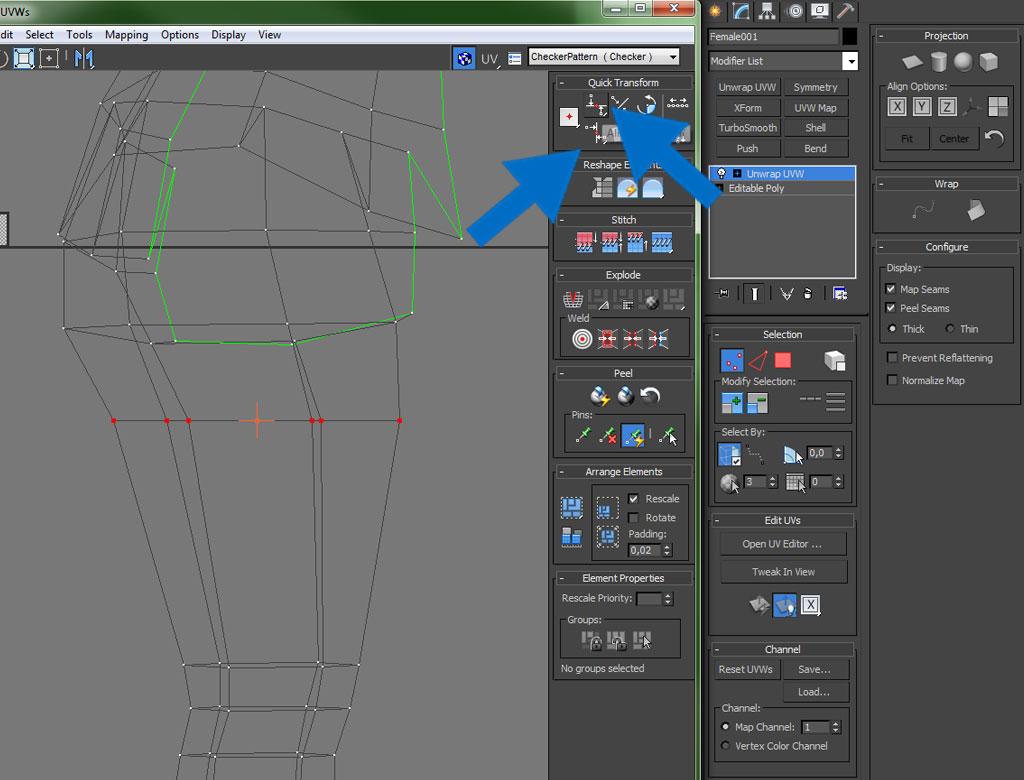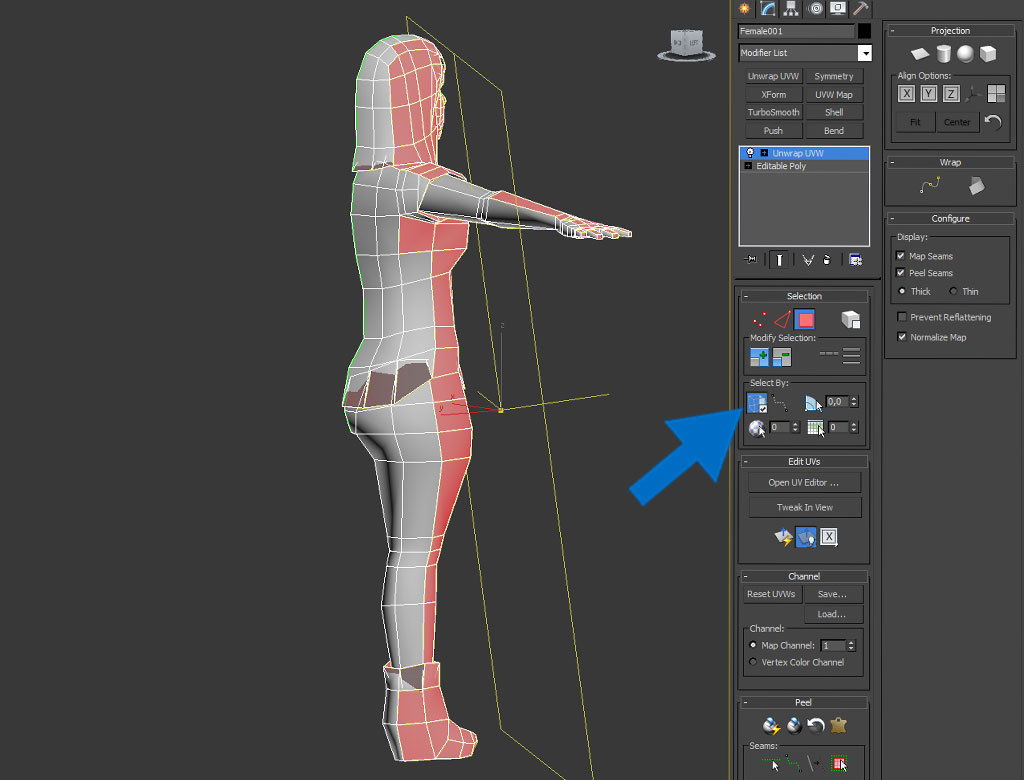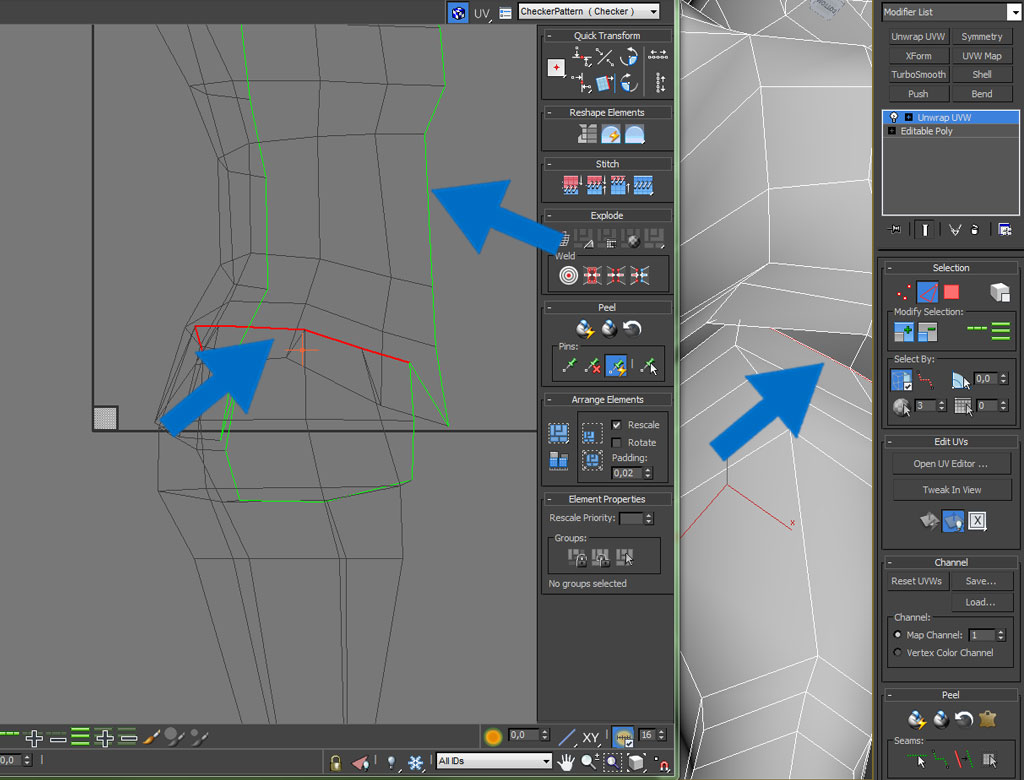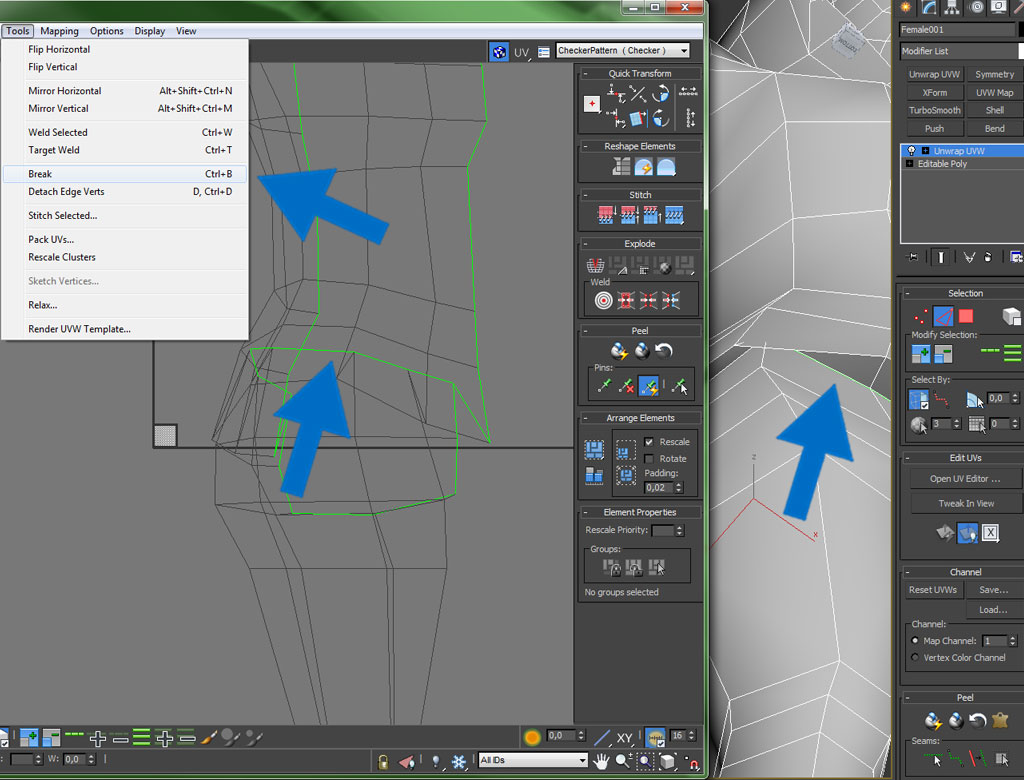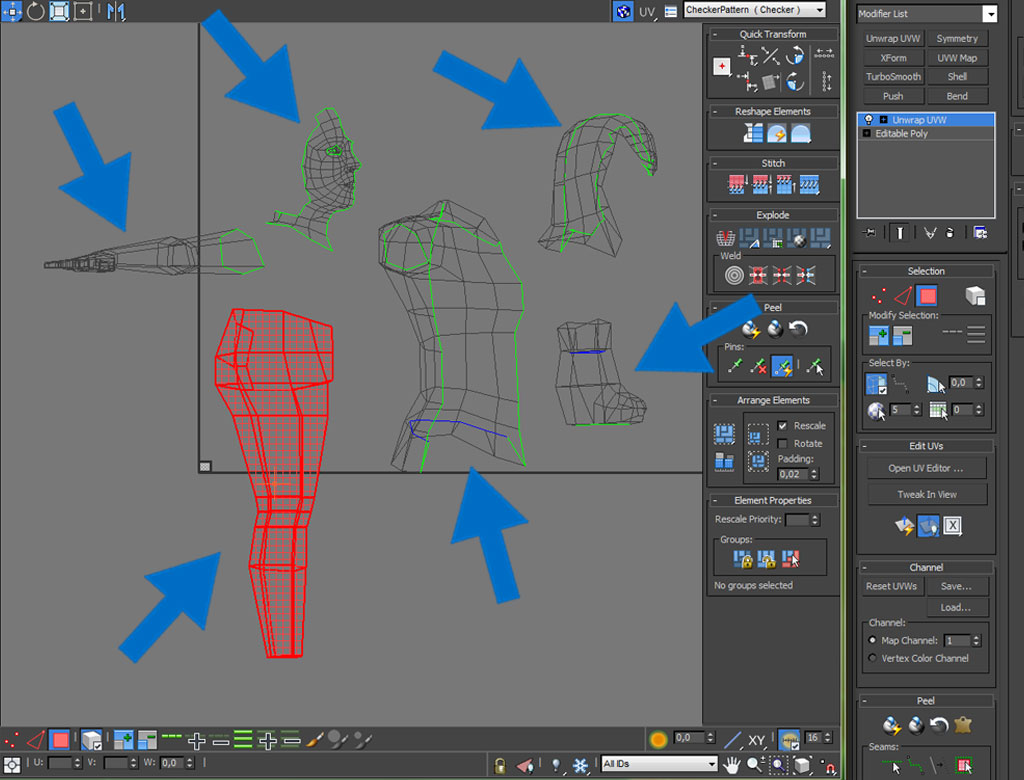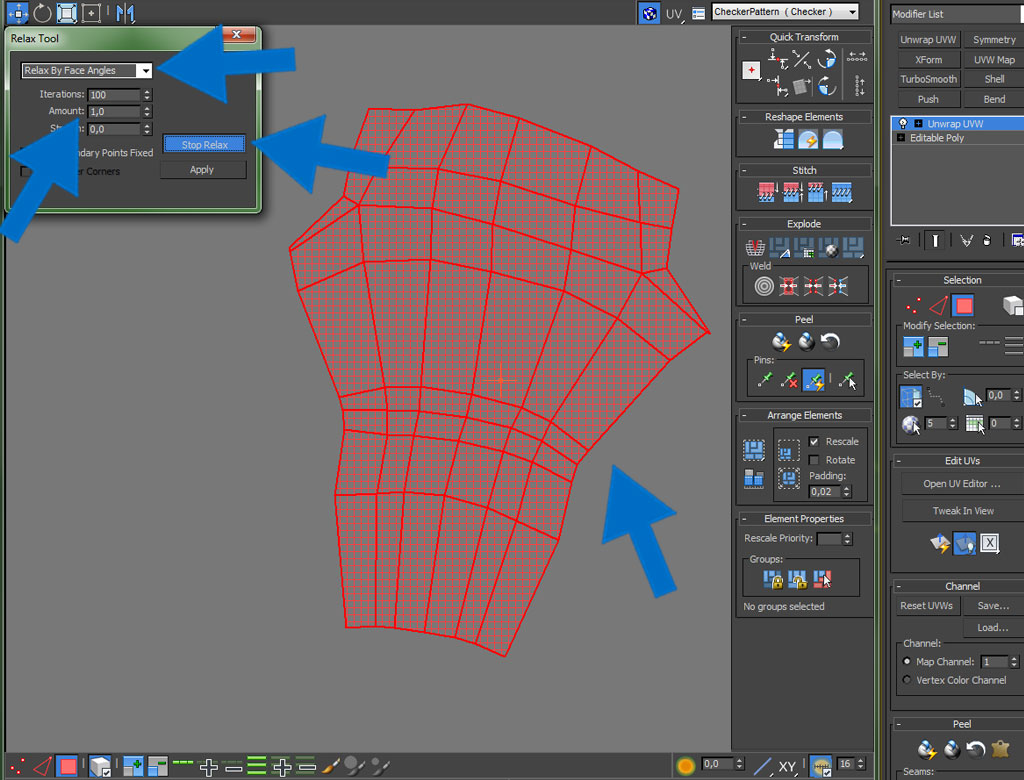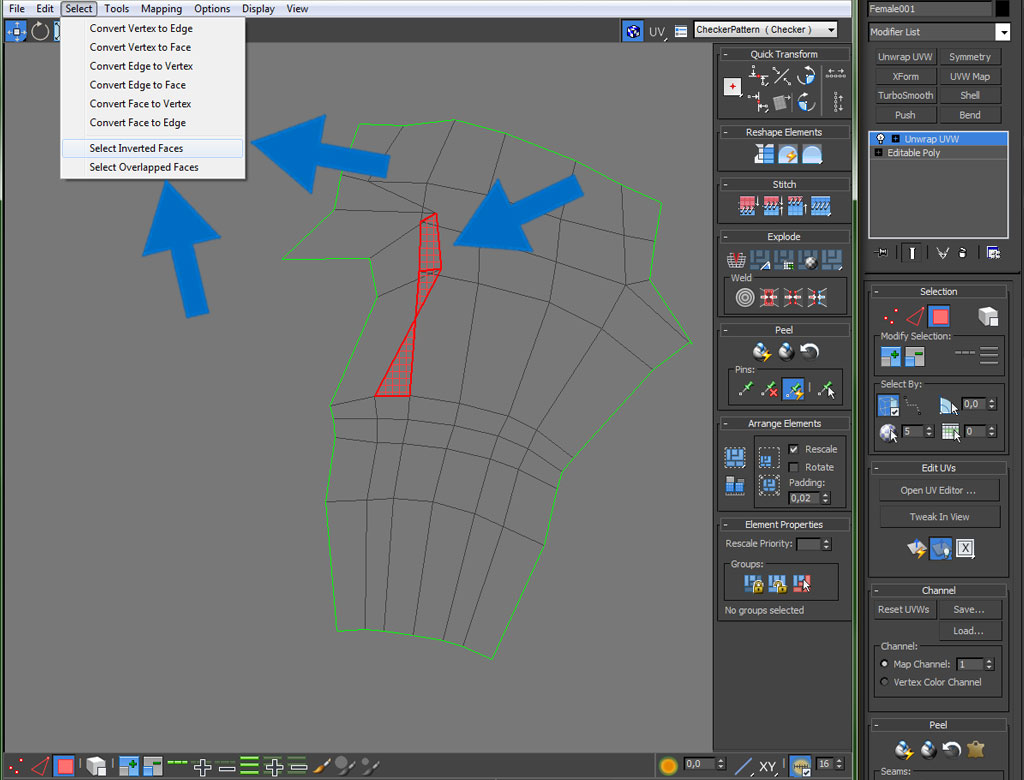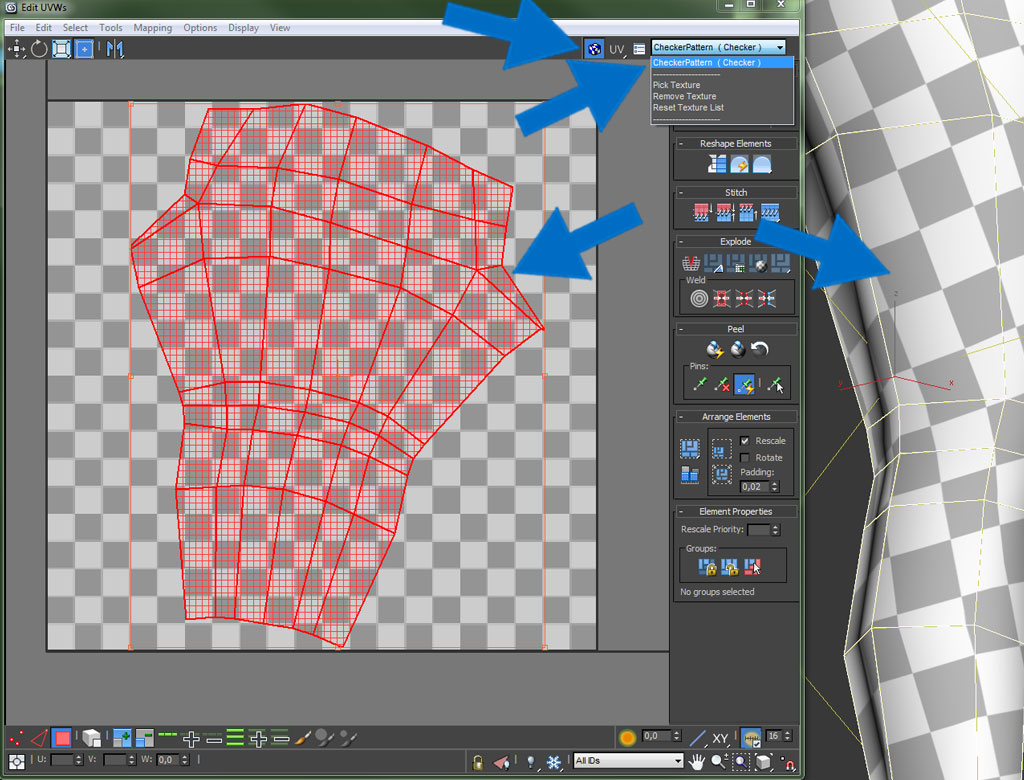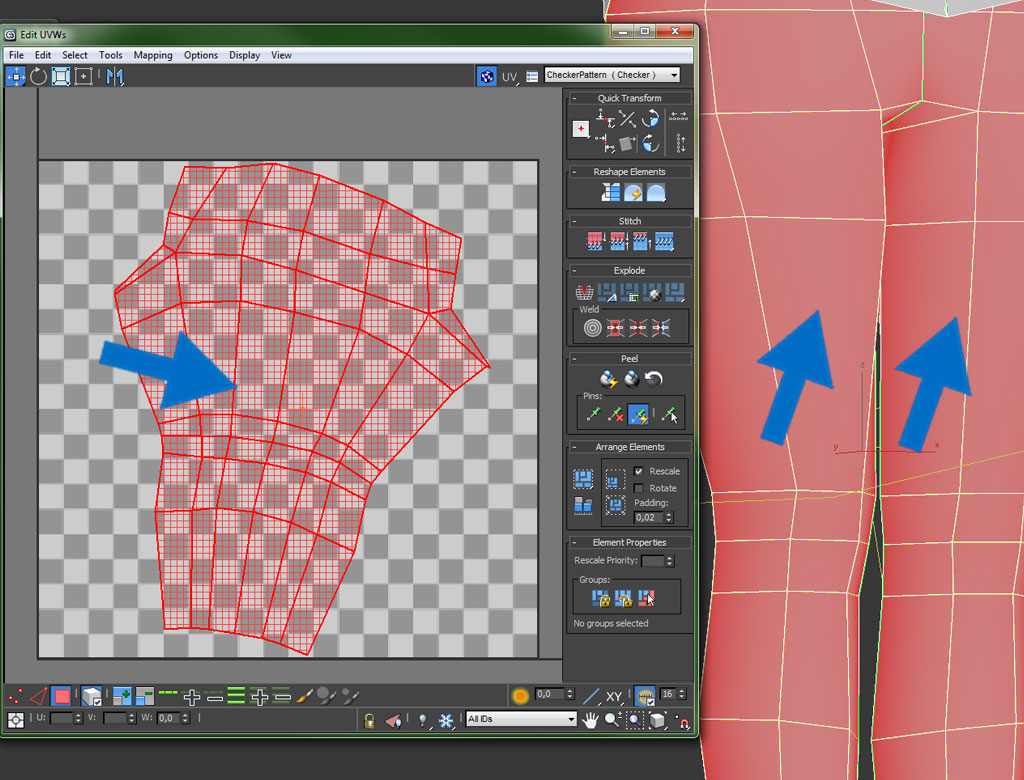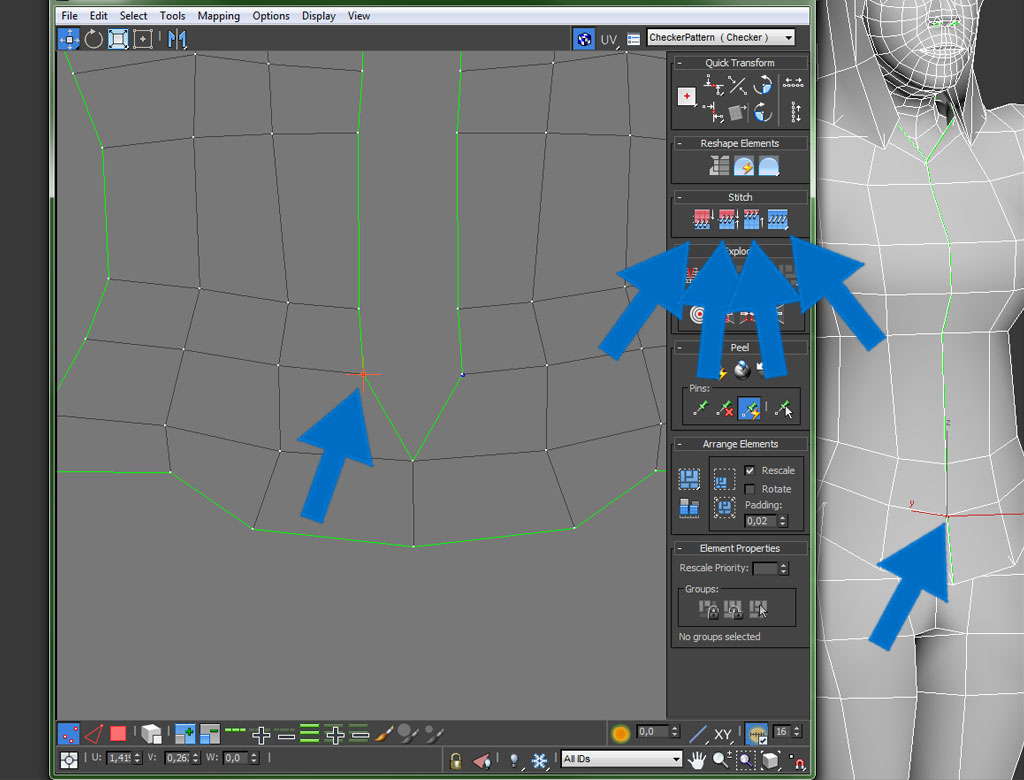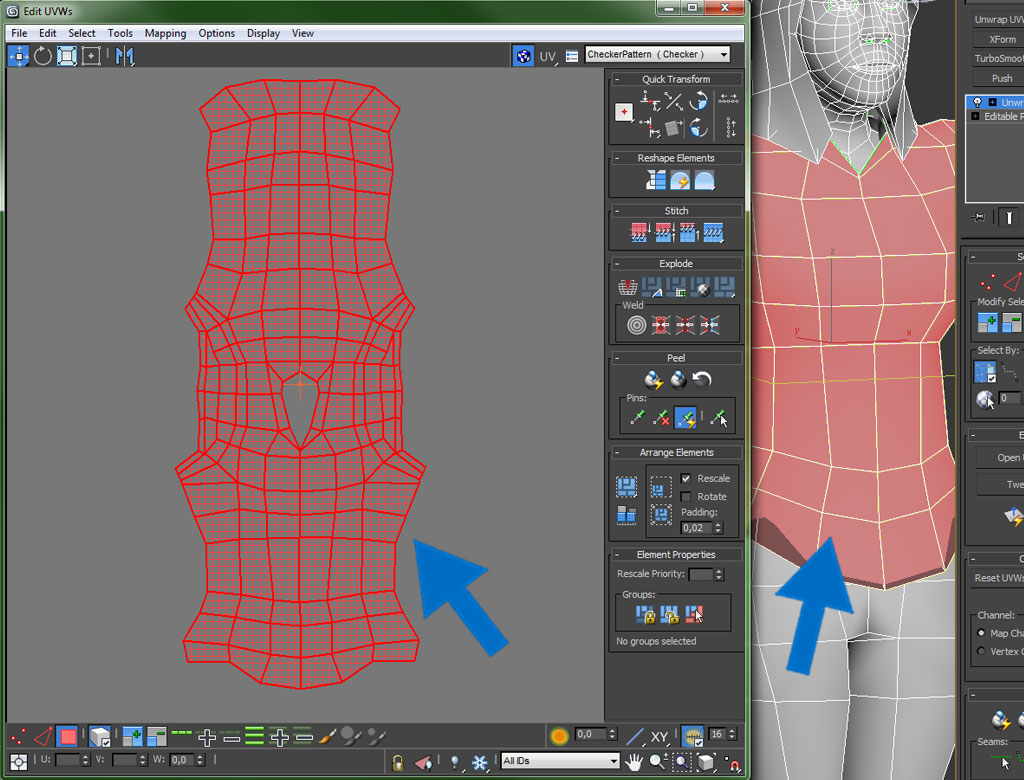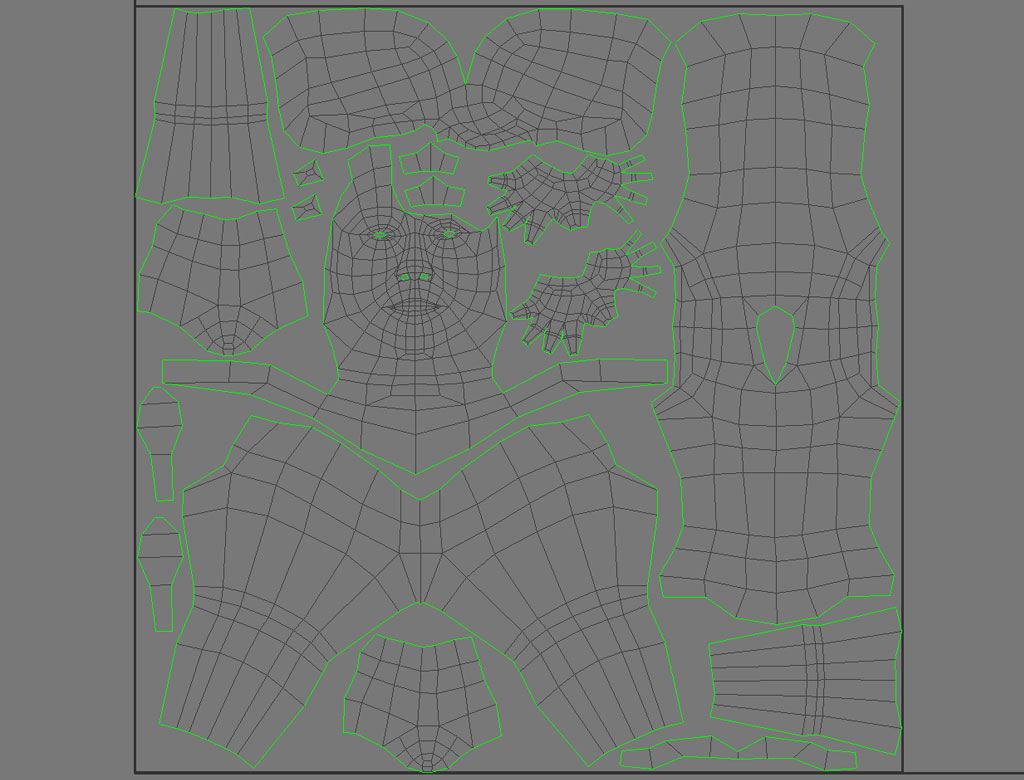- Delete de helft van het model voordat je begint met unwrappen
- Zet de Unwrap UVW modifier op je model
- Collapse To als je aanpassingen aan de mesh wilt maken
- Preserve UV
- Open UV Editor
- Planar Map
- Normalize Map
- Selecting Tools
- Edgeloops & Edgerings
- Grow & Shrink
- Move, Rotate, Scale, Freeform, Mirror
- Smoothing Groups en Material ID’s
- Align Tools
- Ignore Backfacing
- Seams
- Break
- UV Eiland
- Relax
- Select Inverted/Overlapping Faces
- Checker Pattern
- Symmetry
- Stitchen
- UV eilanden samenvoegen
- Croppen in de texture space
1. Delete de helft van het model voordat je begint met unwrappen
Als sommige gedeeltes niet symmetrisch zijn (in dit geval een gedeelte van het haar), delete dat gedeelte dan niet.
Zorg er ook voor dat alles wat je aan elkaar vast wilt hebben ook echt aan elkaar vast zit, bij dit karakter zit alles aan elkaar vast.
2. Zet de Unwrap UVW modifier op je model
3. Collapse To als je aanpassingen aan de mesh wilt maken
Je kunt tijdens of na het unwrappen altijd de mesh aanpassen. Zorg er wel voor dat je de Unwrap UVW modifier eerst collapsed voordat je terug gaat naar de editable poly.
Als je dat niet doet dan kan alles in de unwrap verloren gaan.
4. Preserve UV
Als je iets aan de mesh wilt aanpassen maar je wil dat je de unwrap niet weer opnieuw moet aanpassen na een kleine verandering in de mesh dan kun je de Presenve UV’s knop aanvinken.
Dit zorg ervoor dat het gedeelte wat je in de mesh aanpast ook mee gaat in de UV.
Let wel op dat dit niet altijd goed gaat, het heeft wat oefening nodig om te begrijpen wat wel en wat niet kan.
5. Open UV Editor
Als je op Open UV Editor klikt dan zie je de huidige UV die je model bevat.
In deze UV Editor zul je de unwrap ook maken.
Tip: Als je 2 schermen hebt zet de UV editor dan op het andere scherm zodat je de UV en het model tegelijkertijd kunt zien.
6. Planar Map
Als je het gehele model selecteert en dan 2 keer op Planar Map klikt dan krijg je in de UV Editor een weergave van 1 kant af genomen.
Op deze manier is het geen spinnenweb meer maar een weergave van je model en is het al een stuk duidelijker te zijn wat het is.
Wat Planar Map ook doet is alles aan elkaar vast maken, dit hebben we nodig want we gaan zelf bepalen waar we de seams willen hebben.
7. Normalize Map
Bij default staat Normalize Map aan, dit zorgt ervoor dat hij alles cropt in het vierkantje in de UV Editor.
Als je het uitzet dan maakt hij het de ware grote en blijven de proporties goed.
Dit zorgt er ook voor dat bij tools zoals Relax(word later besproken) hij niet gaat rescalen maar gewoon dezelfde grote blijft. Dit bespaard veel tijd aan het einde want je hoeft niet de UV eilanden(word later besproken) te rescalen zodat ze allemaal even groot zijn.
Tijdens het unwrappen kun je het vierkantje in de UV Editor negeren.
8. Selecting Tools
Net als in een editable poly kun je in de UV editor ook vertices, edges, faces en een element selecteren.
Aan de linker kant zijn de tools voor in de UV editor en aan de rechterkant zijn het de tools voor het selecteren van het model.
9. Edgeloops & Edgerings
Je kunt in de UV editor en in de Unwrap UVW modifier ook edgeloops en edgering selecteren.
Deze tools zijn belangelijk voor een snelle workflow.
10. Grow & Shrink
De Grow en Shrink knoppen bevinden ook in de UV editor en de Unwrap UVW modifier.
11. Move, Rotate, Scale, Freeform, Mirror
De Move, Rotate en Scale tool gedragen zich hetzelfde als in je 3ds max scene, alleen in de UV Editor zijn het maar 2 assen in plaats van 3.
De Freeform tool werkt hetzelfde als de Transform tool van Photoshop.
De Mirror tool spiegelt hetgene wat je geselecteert hebt.
12. Smoothing Groups en Material ID’s
Met deze tool kun je Smoothing groups en ID’s naar keuze selecteren.
Op deze manier kun je heel snel gedeeltes van je mesh selecteren.
13. Align Tools
Bij hard-surface modeling zijn align tools in de unwrap modifier erg belangrijk voor het maken van een unwrap, voor character modeling zijn er veel minder gevallen dat je ze nodig zult hebben.
14. Ignore Backfacing
Bij default staat Ignore Backfacing aan, dit zorgt ervoor dat hij alleen selecteert wat hij op dat moment ziet in de viewport.
Als je de voor en achterkant in 1 keer wil kunnen selecteren dan moet je Ignore Backfacing uitzetten.
15. Seams
Seams worden weergegeven door groene lijnen in de UV Editor, ze geven aan waar UV eilanden eindigen.
Als je een nieuwe UV eiland wil maken moet je zelf seams maken, dat doe je door een edgeloop te selecteren en het te breaken.
Zorg dat de Edgeloop op een logische plek zit en waar je de Seam het minst goed kan zien.
16. Break
Met Break maak je een Face, Edge of vertex los van elkaar.
Op deze manier kun je seams maken, zo kun je ook meerdere UV eilanden krijgen.
17. UV Eiland
Een UV Eiland zijn groepen van polygonen in de UV die omringt worden door Seams.
Om een unwrap te maken is het nodig om meerdere UV groepen te maken.
Zorg dat je de groepen zo logisch mogelijk indeelt, bijvoorbeeld per kledingsgroep of lichaamsdeel.
Je zult merken dat je soms van 1 UV groep meerdere UV groepen moet maken of meer seams in UV groep moet zetten om het goed te kunnen relaxen.
18. Relax
Als je bij een UV eiland de juiste Seams hebt gezet kun je het gaan Relaxen.
Relaxen zorgt ervoor dat de geselecteerde faces gaan uitvouwen zodat de normals plat worden.
Op deze manier kun je een 2d texture om het model plaatsen.
Bij de Relax opties moet je in de meeste gevallen (vooral bij organische modelen) “Relax By Face Angles” gebruiken.
Je kunt ook de Amount hoger zetten zodat het sneller relaxed.
19. Select Inverted/Overlapping Faces
Met Select Interted Faces kun je zien of een face omgekeerd is.
Met Select Overlapped Faces kun je zien of faces met elkaar overlappen.
Met deze functies kun je snel zien of er iets niet klopt.
Let op: Als het de bedoeling is dat gedeeltes van de mesh dezelfde UV space delen (zoals het linkerbeen precies hetzelfde is als het rechterbeen in de UV) dan klopt het dat de faces overlappen (daar is dus niks mis mee).
20. Checker Pattern
Met de Checker Pattern kun je zien of de polygonen goed gerelaxed zijn.
De checker is eigenlijk gewoon een texture met vierkantjes.
Als je perfecte vierkanten hebt weet je dat het goed gerelaxed is.
Als je rechthoeken of andere vormen krijgt weet je dat er stretching in zit.
Je kunt in de UV editor ook uitzetten dat hij de texture of checker laat zien door de “shows the active map in the dialog” uit te zetten (dat maakt het meestal wat minder chaotisch en kun je de UV wat beter zien).
21. Symmetry
Als je met 1 helft van het lichaam klaar bent met UVen dan kun je met symmetry de andere helft er weer aan vast maken.
De UV van beide kanten delen precies dezelfde UV space (1 kant is in spiegelbeeld).
22. Stitchen
Om vertices en edges weer aan elkaar te mergen in de UV Editor gebruik je de stitch functies.
Stitch To Target: dan gaat hetgene wat je geselecteerd hebt naar de aanliggende edge of vertex.
Stitch To Average: Dan stitchen de edges of vertices in het midden.
Stitch to Source: dan gaat de aanliggende edge of vertex naar hetgene toe wat je geselecteerd hebt.
23. UV eilanden samenvoegen
Het is bijna altijd nodig om sommige UV eilanden weer samen te voegen als je de andere helft van het lichaam hebt toegevoegd.
Dit doe je zodat het met de texture niet opvalt dat delen precies het spiegelbeeld van elkaar zijn.
Het torso, en hoofd zijn logische delen om 1 geheel van te maken zodat het geen exacte spiegelbeelden van elkaar zijn.
24. Croppen in de texture space
Als je de UV eilanden gaat bijscalen zodat ze in het vierkant passen, zorg er dan voor dat je alles tegelijk scaled zodat het even groot blijft ten opzichte van elkaar.
Probeer zoveel mogelijk ruimte te benutten en geen grote ruimtes open te houden die je niet benut.
Zorg ervoor dat je altijd wat ruimte overhoudt tussen de UV eilanden, probeer die ruimte ook consistent te houden tussen elk UV eiland.