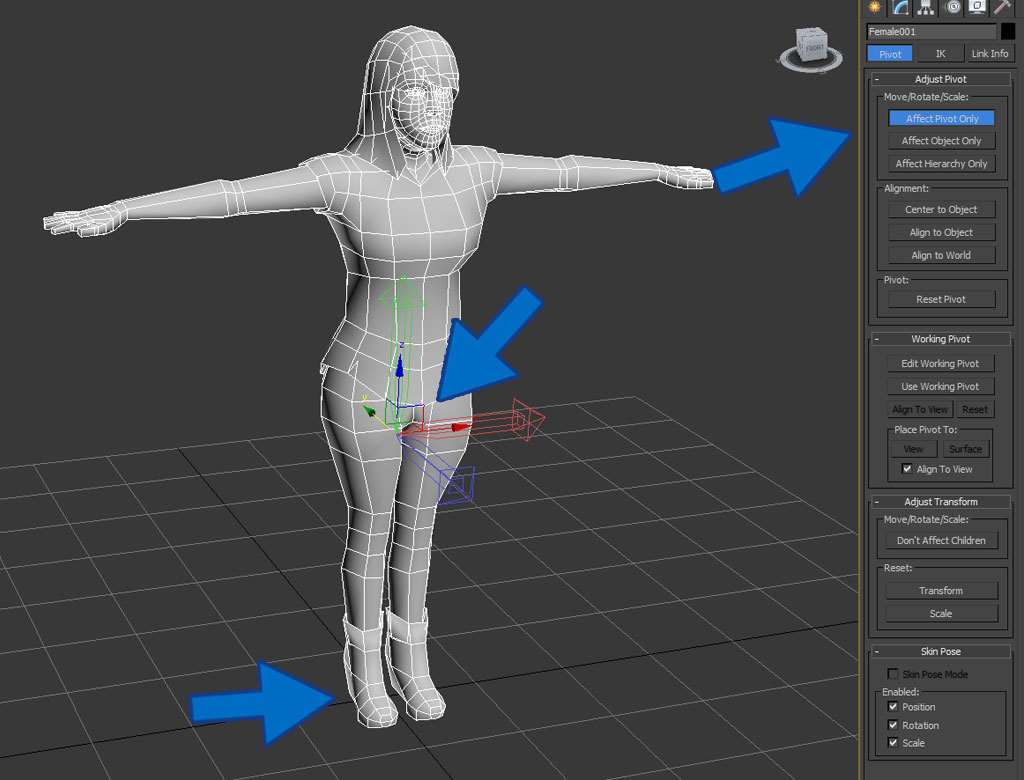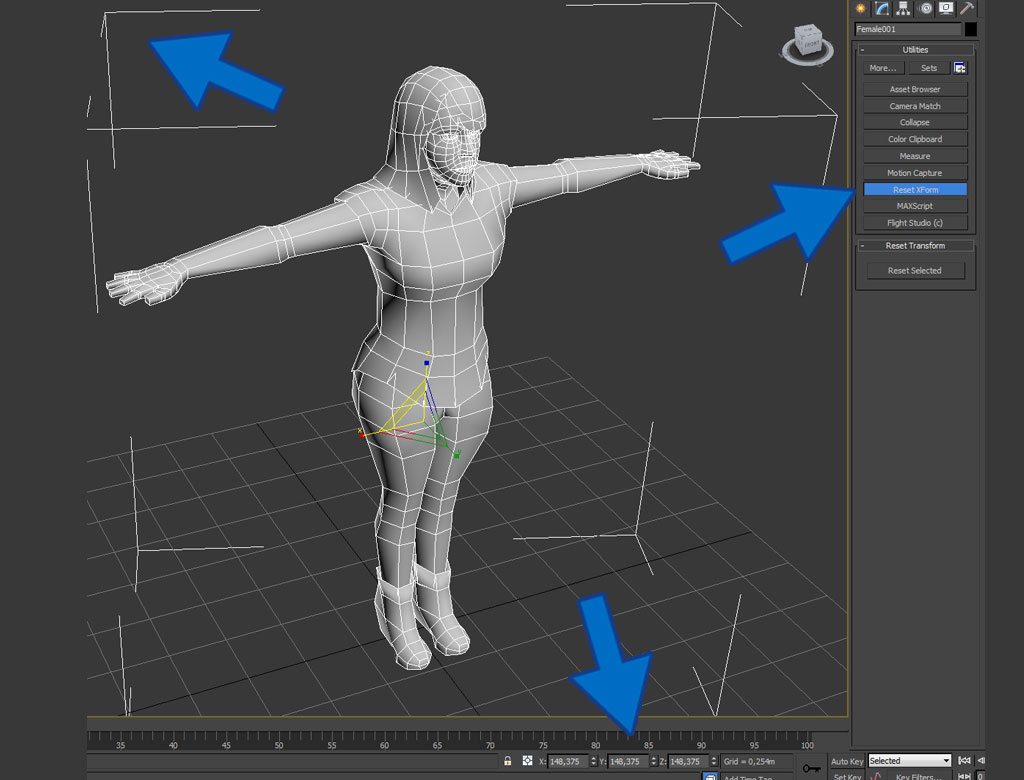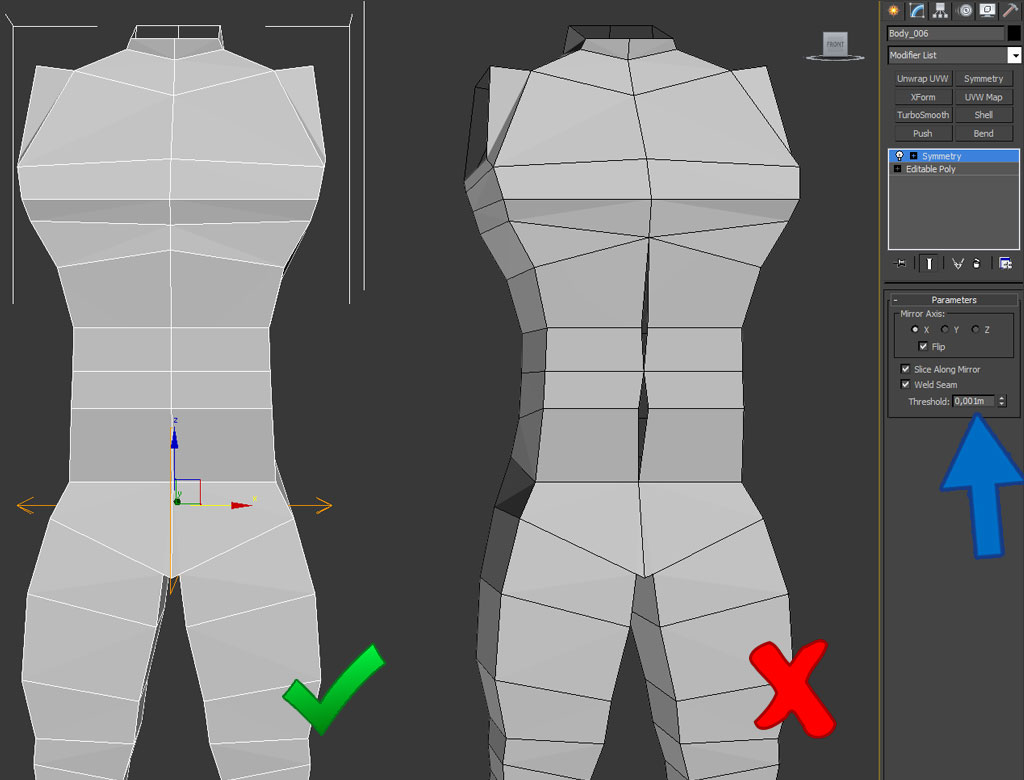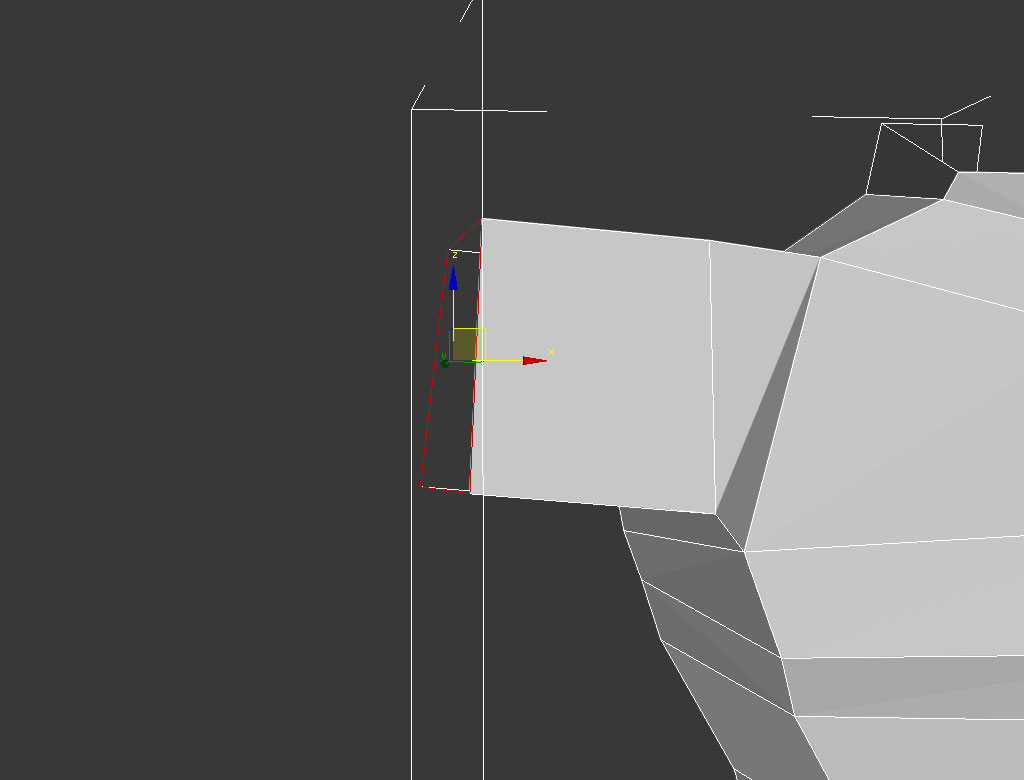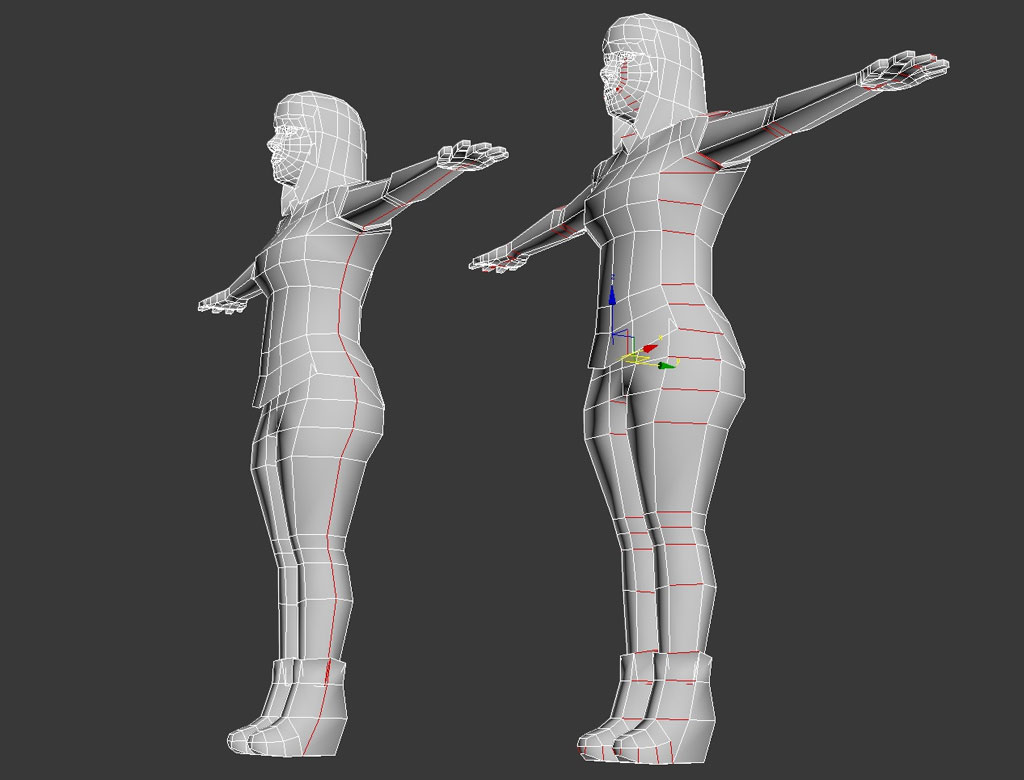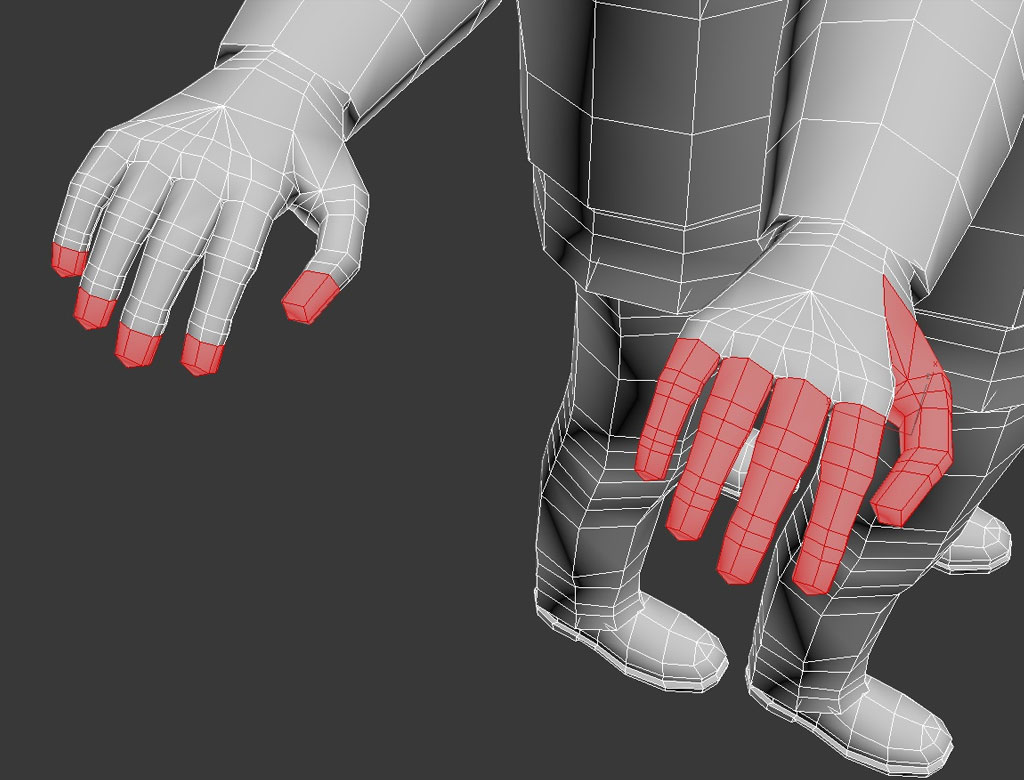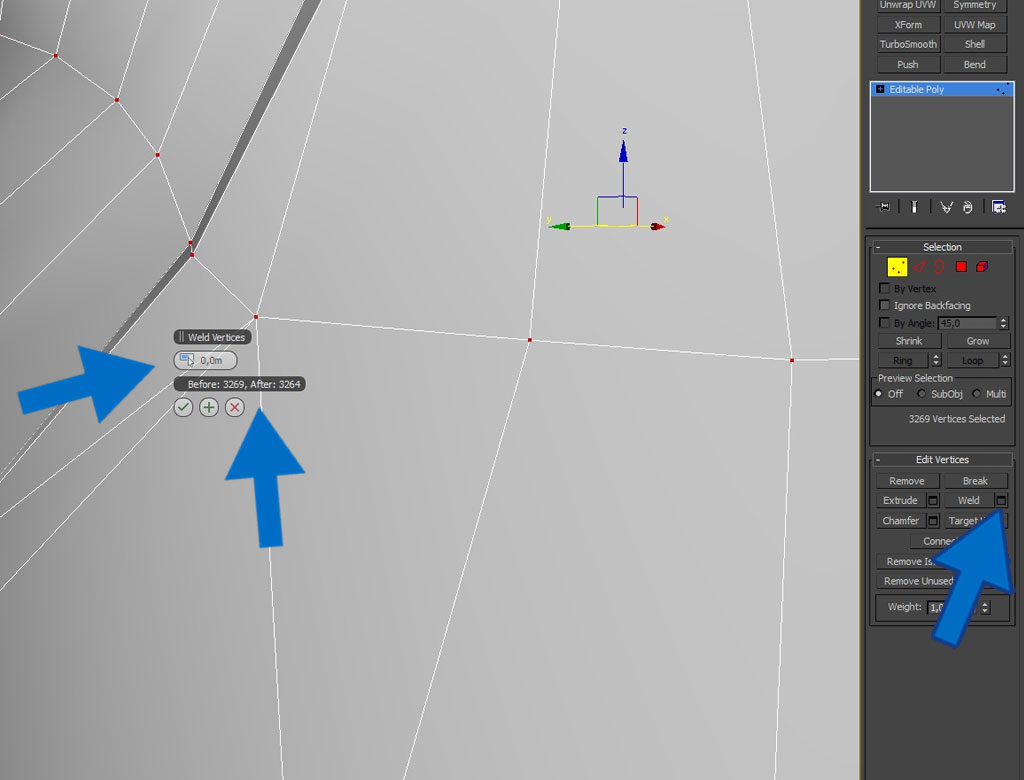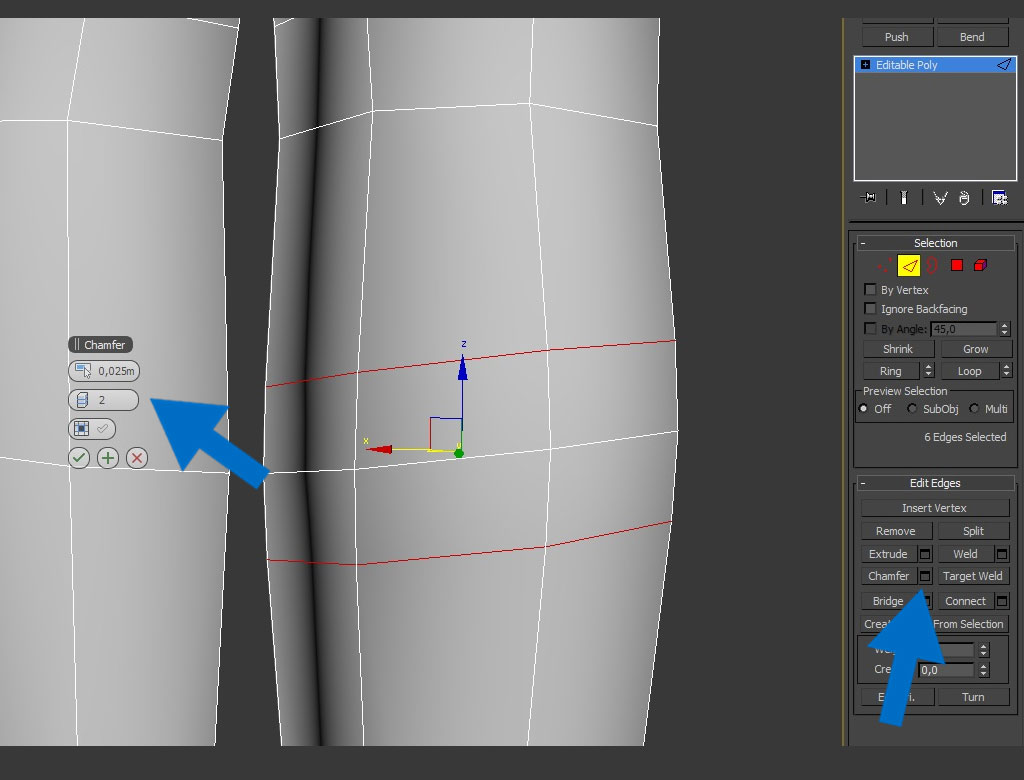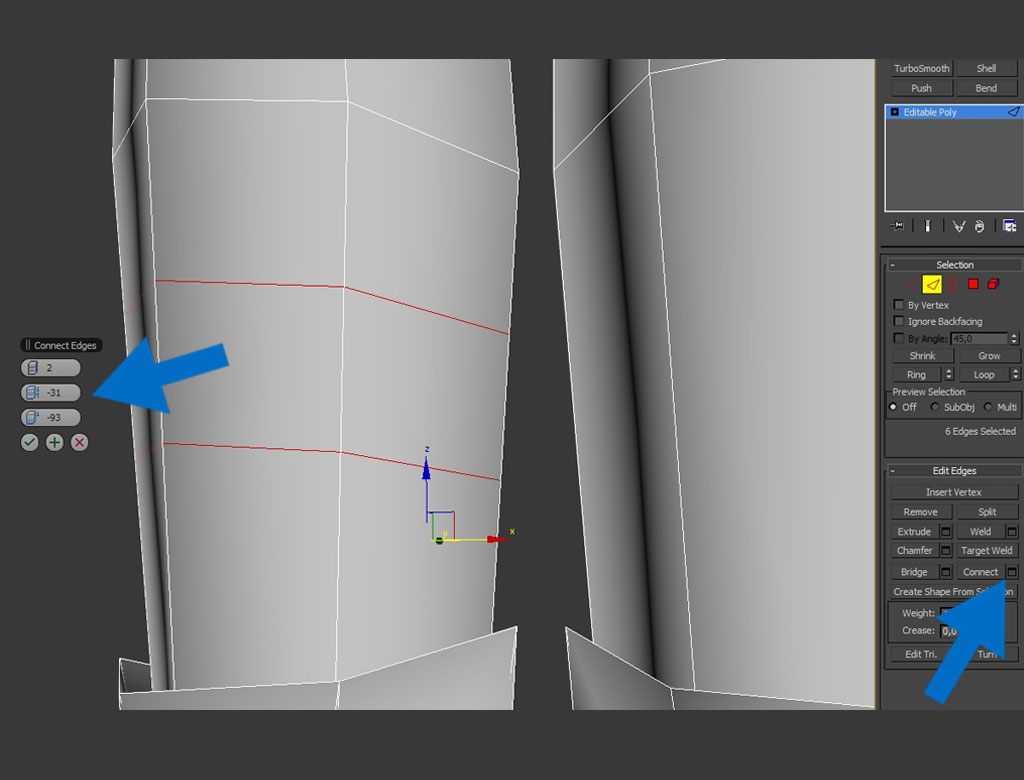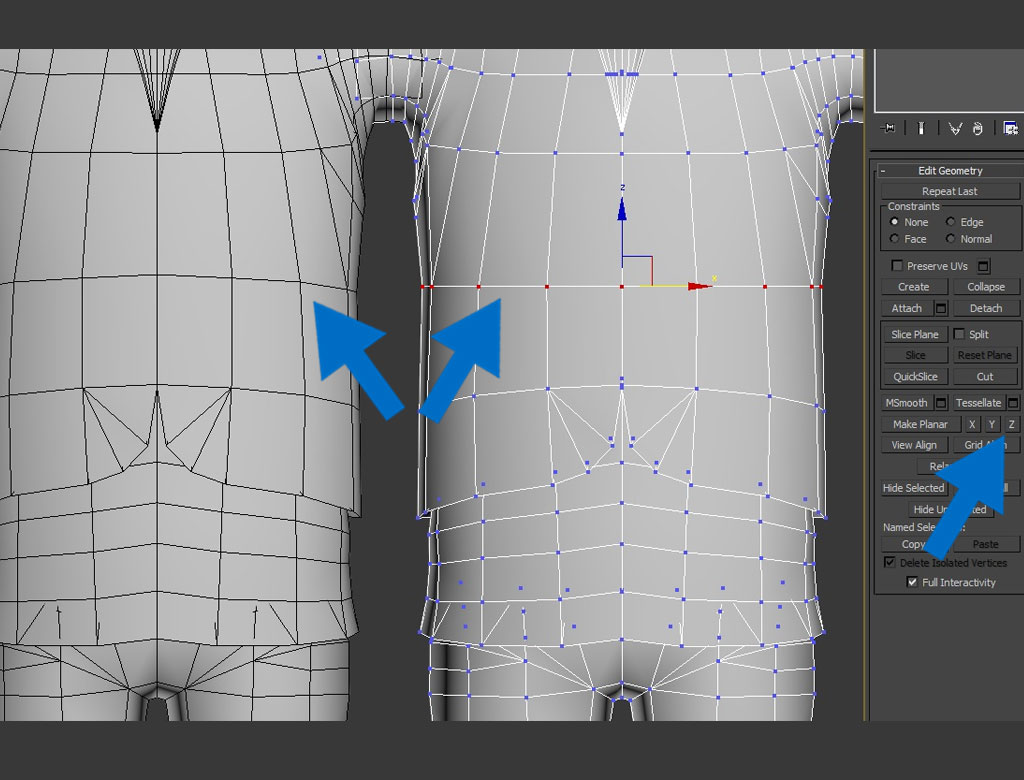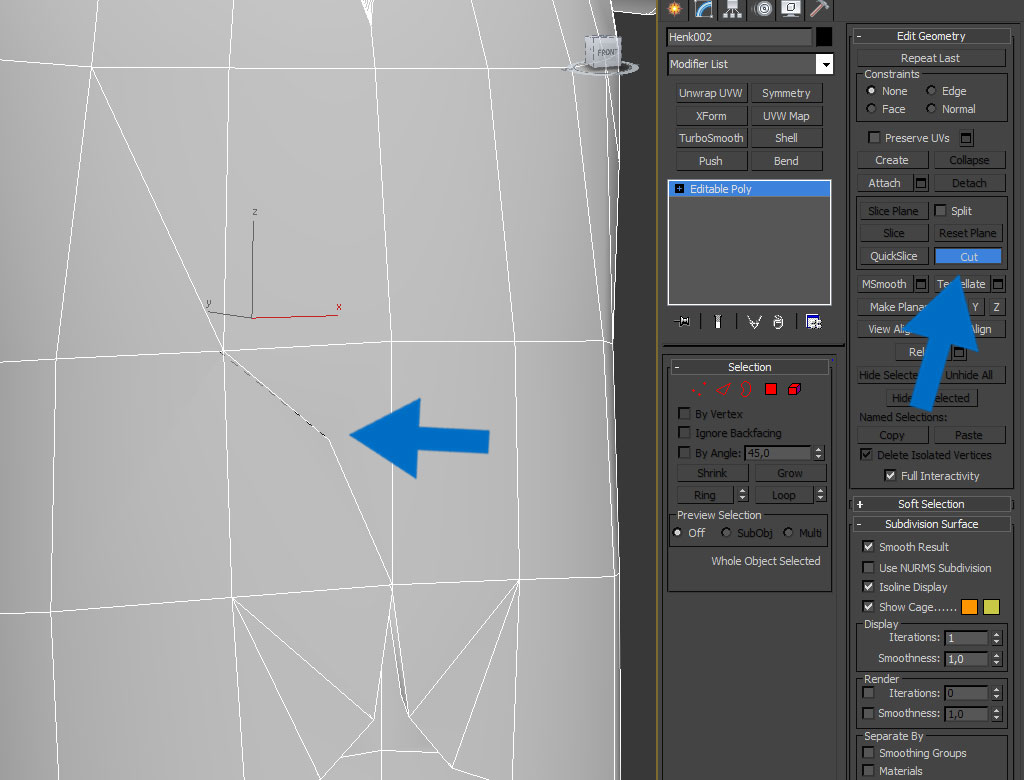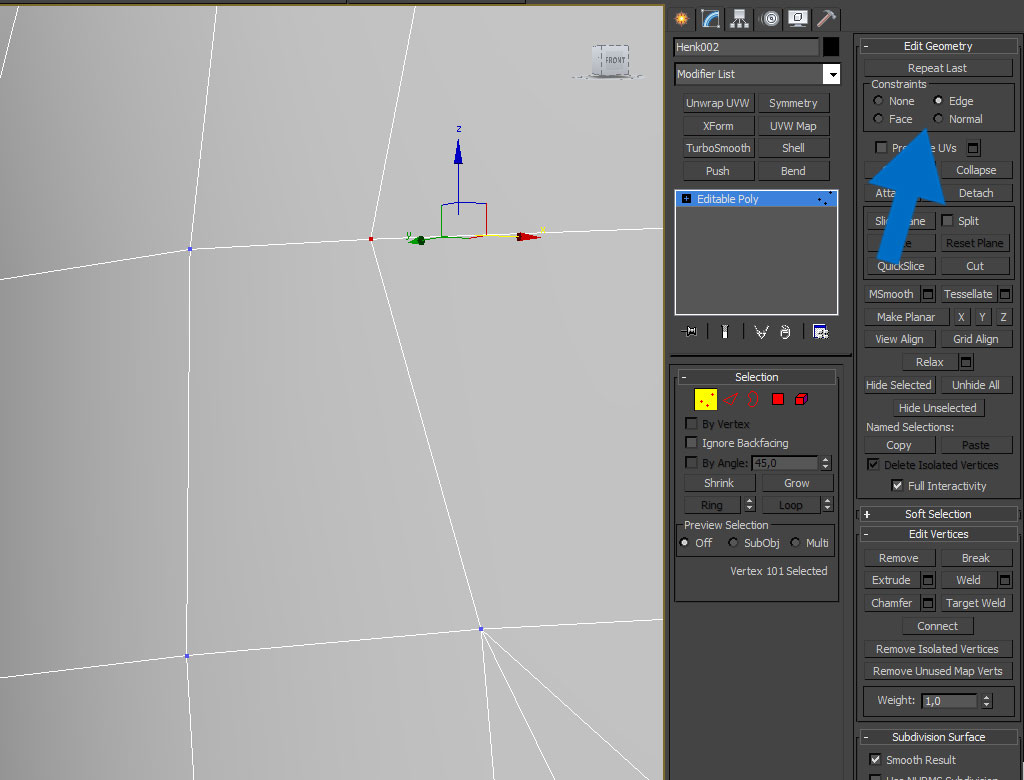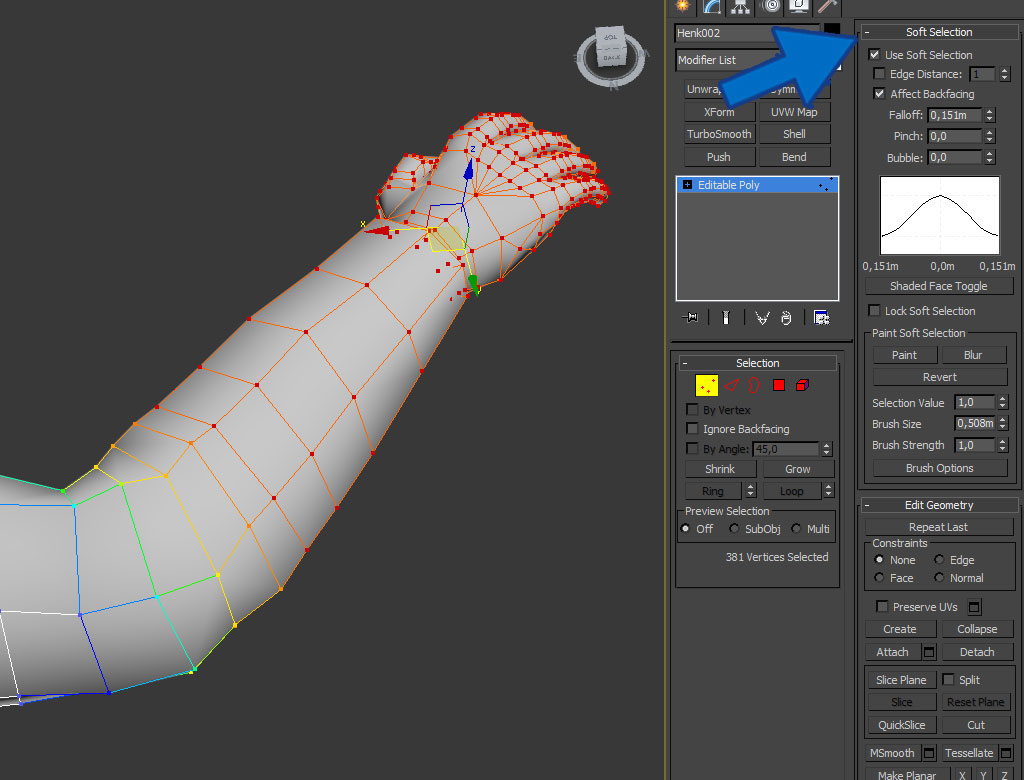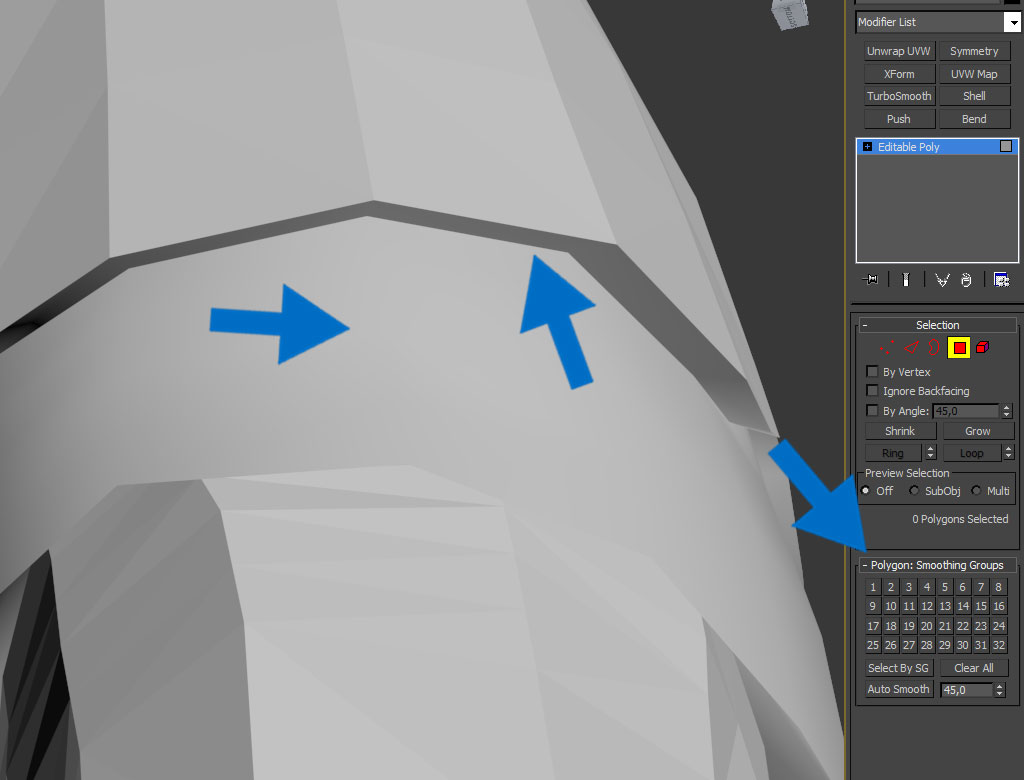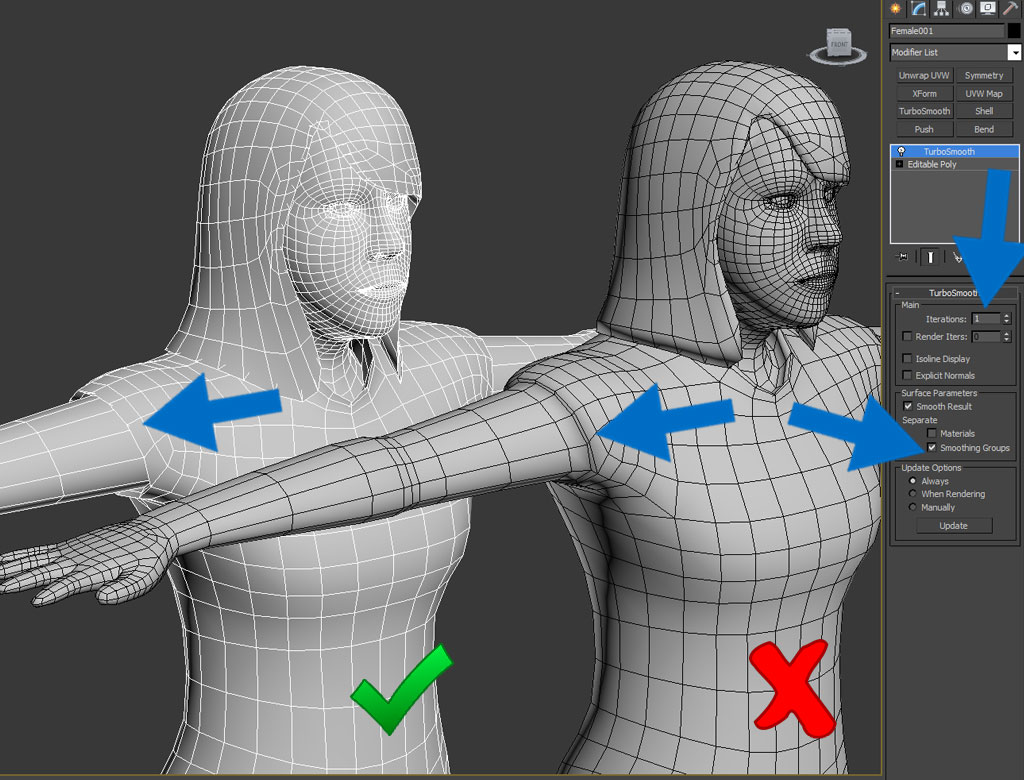- Pivot
- Reset X Form
- Symmetry
- Shift & Sleep
- Edgeloops & Edgerings
- Shrink & Grow
- Welden
- Chamfer
- Connect
- Align Tools
- Cut Tool
- Constraints
- Soft selection
- Relax
- Smoothing Groups
- Turbo Smooth
1. Pivot
Zorg ervoor dat je model op het 0,0,0 punt staat in de scene. Als je dat hebt dan kun je meer functionaliteit gebruiken zonder problemen te krijgen.
De pivot van het model moet op de X as precies in het midden staan. Dit Kun je aanpassen bij Hierarchy > Affect Pivot Only.
2. Reset X Form
Als je bounding box (witte lijnen die om je model lopen (shortkey “J”)) verkeerd staat dan kun je dat rechtzetten met ResetXForm.
ResetXForm is eigenlijk altijd vereist als je bounding box, scale, rotatie verkeerd staan.
Je kunt zien of je model ongewilde rotatie of scale bevat in de getallen die achter x,y,z staan. Als er niet het getal 100 staat als je de rotatie of scale tool hebt geselecteerd dan kun je ervan uitgaan dat er iets niet klopt en je ResetXForm moet gebruiken.
3. Symmetry
Als je de vertices niet allemaal in het midden van het model hebt staan kun je gaten gaan zien in het model als je symmetry gebruikt.
Om de voorkomen dat vertices ongewild aan elkaar geweld worden moet je bij de Treshold een zo laag mogelijk getal gebruiken (dat doe je door eerst rechtse muisknop op de pijltjes te drukken en dan 1 keer linkse muisknop).
4. Shift & Sleep
Als je 1 of meerdere edges hebt geselecteerd kun je het extruden door shift in te drukken en dan te slepen.
Probeer altijd een ring van edges in 1 keer te extruden en dan het gelijk te roteren en scalen voordat je verder extrude. Zo kun je snel je basis vormen neerzetten.
5. Edgeloops & Edgerings
Als je een edge hebt geselecteerd dan kun je edgeloops of edgerings selecteren (shotkeys “Alt L” en “Alt R”).
Als je ergens een triangle gebruikt of faces met meer dan 4 vertices dan word je edgeloop of edgering onderbroken.
Vergeet deze functionaliteit niet want het is essentieel om dingen snel te modelen of aan te passen.
6. Shrink & Grow
Door de shrink en grow functie kun je gedeeltes van de mesh makkelijk en snel selecteren (shortkeys “CTRL PageUp” “CTRL PageDown”)
7. Welden
Om vertices te welden kun je target weld gebruiken.
Als je veel vertices wil welden kan het sneller zijn om de snapping tool (shortkey “S”) te gebruiken. Let wel op dat je bij de snapping tool eerst moet aanvinken dat je vertices wil kunnen snappen.
Als je dan klaar bent met snappen selecteer je de vertices (kan snel door “CTRL A” te drukken) en dan kies je bij de weld functie hoe groot je het bereik wil hebben van vertices die hij aan elkaar snapt.
Als je bij de weld functie een zo klein mogelijk bereik kiest dan weld hij alle vertices aan elkaar die zich op dezelfde positie bevinden.
Bij de “Before” en “After” kun je zien hoeveel vertices aan elkaar geweld worden.
8. Chamfer
Met de Chamfer functie kun je van een edgeloop meerdere edgeloops maken.
Ook het voordeel van Chamfer is dat hij de edgeloops die hij toevoegd met de vorm mee laat lopen.
9. Connect
Met Connect kun je edges of vertices connecten.
Een snelle samenwerken is de Edgering functie en dan de Connect functie.
Let wel op dat de edges niet met de vorm mee gaan en je ze wel moet aanpassen.
10. Align Tools
Met de Align tools kun je vetices, faces, edges met elkaar op verschillende assen laten alignen.
11. Cut Tool
Met de Cut tool kun je snel vertices connecten of nieuwe vertices maken.
Let wel op dat bij deze tool snel dingen fout kunnen gaan, zoals overlappende vertices of dubbele faces.
12. Constraints
Met constraints kun je vertices limiteren tot bepaalde bewegingen.
Als je bijvoorbeeld edge hebt geselecteerd dan kun je de vertices alleen over bestaande edges laten bewegen.
Deze tool is heel handig om snel je topology te verbeteren zonder de vormen erg aan te passen.
13. Soft Selection
Hiermee kun je een selectie maken waarbij de kracht geleidelijk aan afneemt.
Deze tool is handig bij het rescalen van proporties zonder dat de bestaande vormen verloren gaan.
14. Relax
Je kunt edges, faces en vertices relaxen. De relax tool probeerd dan je geselecteerde topology smoother te maken.
Je kunt zelf de kracht bepalen waarmee hij dat doet.
Deze tool kan handig zijn bij het netter maken van de topology.
Let wel op dat teveel vorm snel verloren kan gaan.
15. Smoothing Groups
Als je faces hebt geselecteerd kun je een smoohting group instellen.
Aanliggende faces met dezelfde smoothing groups maakt hij smooth.
Aanliggende faces met verschillende smoothing groups komt een hard edge.
Je kunt ook groepen met faces selecteren op basis van de smoothing group.
Met auto smooth functie maakt hij automatisch smoothing groups op basis van het nummer wat ingevuld staat. Bij default staat hij op 45 graden, dat betekend dat hij alles tot hoeken van 45 graden smooth maakt.
16. Turbo Smooth
Met turbo smooth verdubbeld de polycount met elke Iteration.
Als je wil dat turbomooth goed werkt moet je goede edgeflows, geen triangles op cruciale plekken en de juiste smoothing groups hebben.
Bij de Turbo Smooth modifier kun je de optie “smoothing groups” aanvinken, daarmee worden alle hard edges behouden.